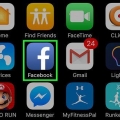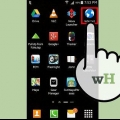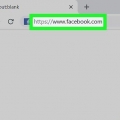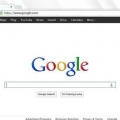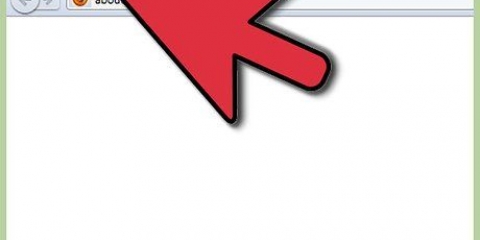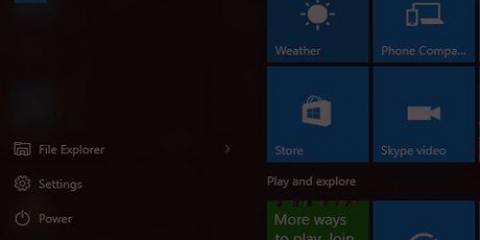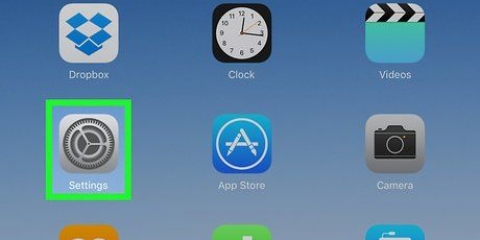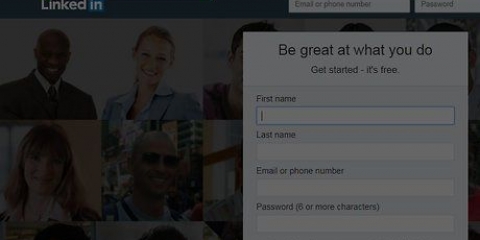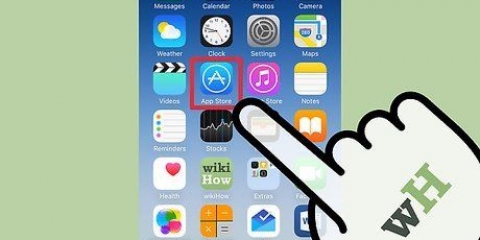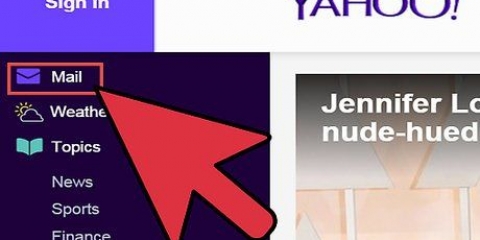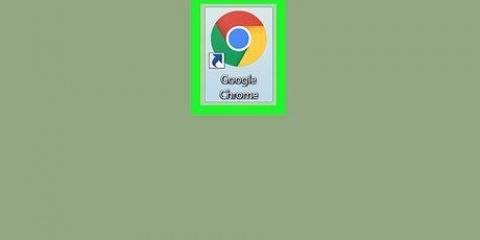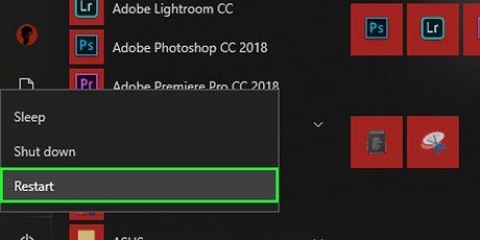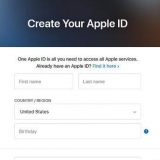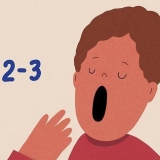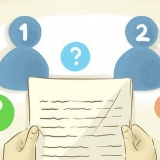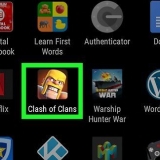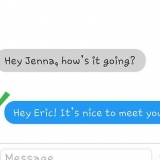3. Selecione um horário.Use o menu suspenso na parte superior para selecionar um período de tempo. Escolher "Hoje", "Ontem", "Semana Anterior", "últimos 30 dias", "Sempre" ou "Alteradas". 6. Clique em⋮. Esteéoícone com três pontos um sobre o outro no lado direito da barra de pesquisa. Isso abrirá um menu suspenso. 7. Clique emExcluir resultados. Você pode ver isso no menu que aparece depois de clicar no ícone com os três pontos. 
Você também pode ir para https://www.o Facebook.com entre no seu interbrowser para abrir o Facebook no seu computador. Insira seus dados de login se você não estiver conectado automaticamente. Para fazer isso, toque em Conecte-se. 

























Limpar pesquisas recentes
Ao excluir suas pesquisas recentes, você mantém seu histórico de navegação em seu computador privado de outras pessoas que usam seu computador. A maioria dos navegadores de internet oferece a opção de excluir seu histórico. Neste artigo você aprenderá como excluir suas pesquisas recentes e histórico de navegação nas plataformas de internet mais usadas.
Degraus
Método 1 de 5: Excluir histórico de pesquisa do Google

1. Vamos parahttps://minhaatividade.o Google.com no seu navegador de internet. Nesta página, você encontrará todas as suas atividades no Google: suas pesquisas no Google, mas também suas atividades em outras plataformas do Google, como Google Assistant, You Tube e Google Play Store.
- Clique em `Fazer login` se você não estiver conectado automaticamente à sua conta do Google. Selecione sua conta e insira seus dados de login. Se você não vir sua própria conta, clique em Faça login em outra conta. Digite seu endereço de e-mail e seus outros detalhes de login e clique em O próximo.
- Ao usar o Google sem fazer login em sua conta, você pode limpar facilmente seu histórico de pesquisa excluindo seu histórico de pesquisa do navegador. Você pode fazer isso em Google Chrome, Internet Explorer, Raposa de fogo, e Safari.
2. Clique+ Filtrar por data e atividade. Este botão está abaixo da barra de pesquisa na parte superior da tela.
Quando você "Alteradas" você pode usar o calendário ao lado do menu para selecionar as datas de início e término. Use o ícone de calendário à esquerda para a data de início e o ícone à direita para a data de término.
4. Clique noProcurar aba. Esta guia está listada em "Filtrar por produto do Google" parte inferior da tela. As guias que você selecionar ficarão azuis.
Você pode selecionar ainda mais produtos, como "Pesquisa vídeos", "Pesquisa imagens", "Assistente", etc.
5. Clique emAplicar.Você encontrará este botão no canto inferior direito da tela. Depois disso, você verá suas atividades de pesquisa do período selecionado.
Você também pode rolar para baixo e clicar no ícone com os três pontos (⋮) que está ao lado de uma consulta de pesquisa separada e clique em remover. Você também pode clicar no ícone da lixeira ao lado de uma data específica dos resultados da pesquisa.
8. Clique emremover. Este está no canto inferior direito. Isso remove suas pesquisas para o período selecionado.
Limpe também seu histórico para Alexa, Skype, Yahoo e Pinterest.
Método 2 de 5: limpar o histórico de pesquisa do Facebook

1. Abrir Facebook.O Facebook tem um ícone azul com um branco "f".Toque no ícone na tela inicial do seu dispositivo móvel.

2. Toque no ícone que se parece com uma casa (somente no aplicativo). Esta é a primeira opção no canto inferior esquerdo do aplicativo do Facebook. Toque neste ícone para acessar sua página inicial.

3. Clique no ícone da lupa. Este ícone está localizado no canto superior direito do aplicativo móvel. Em um navegador, você o encontrará no canto superior direito ao lado da barra de pesquisa.

4. Clique emPara processar. Esta opção está localizada no canto superior direito da lista de resultados da pesquisa. Você só verá esta opção se não houver nada na caixa de pesquisa da barra de pesquisa.

5. Clique emLimpar histórico de pesquisa.Isso está acima da sua lista de pesquisas recentes. No aplicativo móvel, isso exclui imediatamente suas pesquisas. No seu navegador de internet, você verá primeiro uma tela de confirmação.

6. Clique emLimpar histórico de pesquisa (para o seu navegador inter).Isso confirma que você deseja limpar todo o seu histórico de pesquisa.
Método 3 de 5: Excluir histórico de pesquisa do Instagram

1. Iniciar Instagram. Este aplicativo tem um ícone colorido com uma câmera estilizada. Toque no ícone na tela inicial ou na bandeja de aplicativos para abrir o Instagram.
- Toque em Conecte-se se você não estiver logado automaticamente e insira todos os seus dados de usuário para fazer login.

2. Toque na sua foto de perfil. Você pode encontrar isso no canto inferior direito da tela do Instagram. Isso abrirá sua página de perfil.

3. Toque em☰. Este é o ícone com as três linhas horizontais uma acima da outra. Você pode encontrá-lo no canto superior direito do aplicativo.

4. Toque emConfigurações. Está ao lado de um ícone de engrenagem.Esta ação levará você para a tela de configurações.

5. Toque emSegurança (Android) ou Segurança (iPhone).Você pode reconhecer isso por um ícone com um escudo.

6. Role para baixo e cliqueLimpar histórico de pesquisa. Está na parte inferior da tela de segurança.

7. Toque emLimpar tudo.Este é o texto azul na parte superior da tela.

8. Toque emLimpar histórico de pesquisa (Android) ou Limpar tudo (iPhone). Esta ação excluirá todo o seu histórico de pesquisa.
Método 4 de 5: Limpando seu histórico de pesquisa do Twitter

1. Abrir Twitter. Twitter tem um ícone azul com um pássaro nele. Toque no ícone para abrir o Twitter em seu dispositivo móvel.
- Toque em Conecte-se na parte inferior da tela, se você não estiver logado imediatamente. Digite seu endereço de e-mail e senha e clique em Conecte-se.

2. Toque no ícone da lupa. Este é o segundo ícone na parte inferior da tela. Isso o levará a uma tela de pesquisa.

3. Toque na barra de pesquisa. A barra de pesquisa está na parte superior da tela. Agora você pode ver suas pesquisas recentes.

4. Toque no ícone `x`.Isso está na parte superior da tela, ao lado "Recente".

5. Toque emremover. Você vê isso em uma tela pop-up com Android, ou ao lado "Recente" no seu iPhone ou iPad.Toque em remover para limpar seu histórico de pesquisa.
Método 5 de 5: Limpando seu histórico de pesquisa do Bing

1. Vamos parahttps://conta.Microsoft.com/conta/privacidade no seu navegador de internet.Esta é sua página da Web de configurações de privacidade para a Microsoft.
- Se você não estiver conectado automaticamente, clique em Conecte-se no canto superior direito da tela e insira suas informações de usuário para sua conta da Microsoft.
- Ao usar o Bing para pesquisar sem estar conectado, você pode limpar seu histórico de pesquisa em seu navegador. Você pode fazer isso para Google Chrome, Internet Explorer e Raposa de fogo.

2. Clique emEntrar com a Microsoft.Este é o botão azul sob o título em negrito onde diz "Gerencie seus dados".

3. Clique emE-mail [seu endereço de e-mail].Está ao lado de um ícone que parece um envelope.

4. Verifique seu e-mail.Mantenha o site aberto e abra o programa de e-mail que você usa para o endereço de e-mail associado à sua conta da Microsoft. Aqui vem um e-mail da equipe da Microsoft com "Código de segurança da conta Microsoft" na linha de assunto.Neste e-mail você encontrará um código de segurança de 6 dígitos.

5. Digite o código de segurança e cliqueVerificar.Quando você receber o e-mail, volte ao seu navegador e digite o código de segurança na página da conta da Microsoft. Em seguida, clique em Verificar.

6. Clique emVer e limpar o histórico de pesquisa.Esta é a barra cinza abaixo da caixa "Histórico de busca".
Você também pode Visualize e limpe o histórico de navegação clique para excluir o histórico de pesquisa do seu navegador Microsoft Edge.

7. Clique emLimpar atividades.Este é o texto azul à direita da sua lista de histórico de pesquisa. Este texto está ao lado de um ícone de lixeira.

8. Clique emPara limpar.Este é o botão cinza na parte inferior da página de aviso. Com esta ação, você exclui seu histórico de pesquisa completo.
Pontas
Ative o modo de navegação anônima ou o modo privado para impedir que seu navegador salve seu histórico de pesquisa. Neste modo, você pode navegar e pesquisar anonimamente sem precisar limpar seu histórico de navegação posteriormente.
Artigos sobre o tópico "Limpar pesquisas recentes"
Оцените, пожалуйста статью
Popular