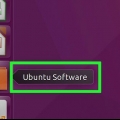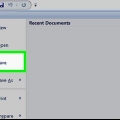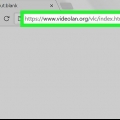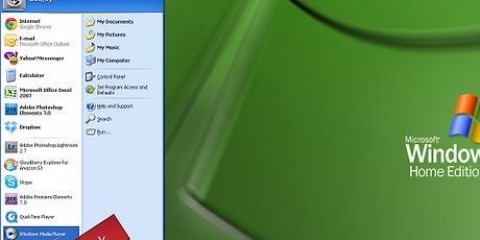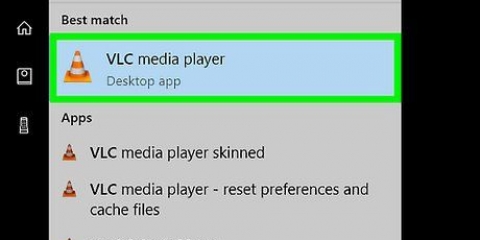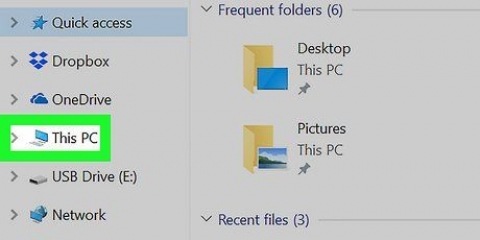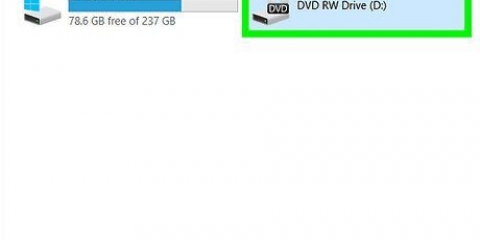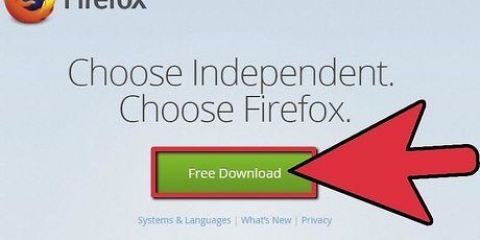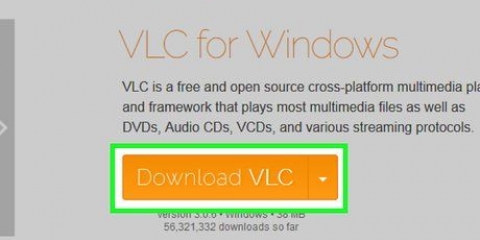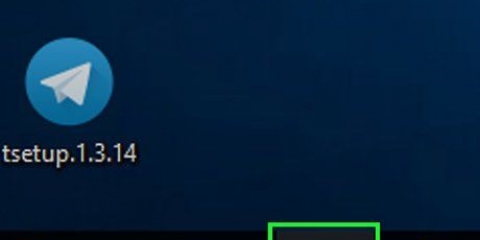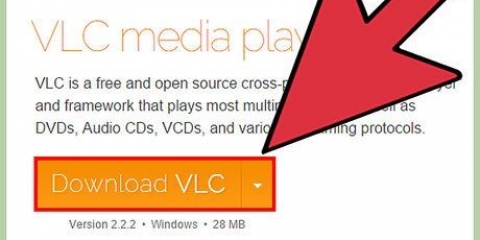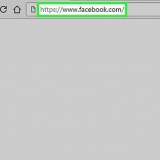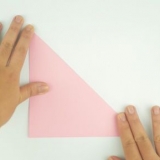Se a chave já estiver azul, o Flash Player está ativado no Chrome. Não há como ativar a reprodução automática de conteúdo Flash no Chrome.
Na lista "Bloqueados", encontre um site para o qual você deseja usar o Flash. Clique em `⋮`. Clique em `Excluir`.


















Se a chave já estiver azul, o Adobe Flash Player está ativado. O Microsoft Edge carregará e exibirá automaticamente o conteúdo do Flash, para que você não precise dar permissão antes de reproduzir.
















Embora datado, o conteúdo em Flash ainda é usado para carregar partes de determinados sites. Depois de ativar o Flash, pode ser necessário reabrir sua página de conteúdo Flash ou reiniciar seu navegador antes que seu navegador exiba o conteúdo Flash.
Desbloqueie o flash player
Contente
Este artigo irá ensiná-lo a habilitar o Flash Player no navegador em sua área de trabalho. O Flash Player é responsável por reproduzir conteúdo baseado em Flash, como vídeos e imagens, quando você acessa um site. Você pode habilitar o Flash Player no menu Configurações no Google Chrome, Microsoft Edge, Internet Explorer e Safari, mas você deve baixar o Adobe Flash Player se quiser visualizar o conteúdo Flash no Firefox.
Degraus
Método 1 de 5: no Google Chrome

1. Aberto
Google Chrome. Clique ou clique duas vezes no ícone do aplicativo Chrome. Este parece uma esfera vermelha, amarela, verde e azul. 
2. Clique em⋮ no canto superior direito da janela. Um menu suspenso aparecerá. vai aparecer.

3. Clique emConfigurações no menu suspenso. Isso abrirá a página Configurações em uma nova guia.

4. Role para baixo e cliqueAvançado ▼. Esta opção está na parte inferior da página. Opções adicionais agora aparecerão abaixo.

5. Role para baixo e cliqueDefinições de conteudo. Está na parte inferior da lista de opções chamada "Privacidade e segurança".

6. Clique emInstantâneo no meio da página.

7. Clique no interruptor cinza
"Impedir que sites usem Flash". Está no canto superior direito da página. Isso fará com que a chave fique azul , indicando que o conteúdo em Flash agora estará disponível, mas será solicitado primeiro.
8. Desbloqueie um site específico, se necessário. Se você deseja habilitar o Flash para um site que você bloqueou anteriormente, faça o seguinte:

9. Ver conteúdo Flash no Chrome. Como o Chrome não reproduz automaticamente o conteúdo Flash, você ainda precisa clicar no link "Clique para ativar o Flash" (ou similar) na janela de conteúdo Flash e, em seguida, clique em "Permitir" para realmente reproduzir o conteúdo Flash.
Se você vir um link "Adobe Flash Player", clicar nele terá o mesmo efeito que clicar no ícone "Ativar Flash".
Método 2 de 5: No Firefox

1. Abra o Firefox. Clique ou clique duas vezes no ícone do aplicativo Firefox. Este parece uma raposa laranja em um globo azul.

2. Abra o site de instalação do Adobe Flash Player. Na barra de endereços do Firefox, vá para https://get.adobe.com/flashplayer/.
É importante que você tenha baixado o Adobe Flash Player no Firefox e não em qualquer outro navegador de internet.

3. Desmarque todas as caixas na coluna "Ofertas opcionais". Isso impede que o Adobe Flash Player instale programas indesejados em seu computador.

4. Clique emInstale agora. Este botão amarelo está no canto inferior direito da página.

5. Clique emSalvar Arquivo quando solicitado. Isso fará com que o Adobe Flash Player baixe o arquivo de instalação para o seu computador.
Dependendo das configurações de download do Firefox, você pode pular esta etapa.

6. Saia do Firefox quando o download estiver concluído. Isso é extremamente importante: se você instalar o Flash Player enquanto o Firefox estiver em execução, o plug-in do Flash Player não será instalado no Firefox e você não poderá usar o conteúdo do Flash no seu navegador Firefox, mesmo que o Flash Player esteja instalado.

7. Instale o Adobe Flash Player. Clique duas vezes no arquivo de instalação baixado e siga as instruções na tela para instalar o Flash Player. Depois de ser solicitado a clicar em `Concluir`, o Flash Player será instalado.

8. Feche a janela do navegador que se abre e reinicie o Firefox. Certifique-se de fazer isso apenas após a conclusão da instalação do Adobe Flash Player.

9. Clique em☰ no canto superior direito da janela do Firefox. Um menu suspenso aparecerá.

10. Clique emComplementos no menu suspenso. Isso exibirá uma lista de todos os seus complementos do Firefox.

11. Clique na abaPlug-ins esquerda da página.

12. Habilite o uso automático do Flash Player. Bem em frente ao título "Shockwave Flash", clique na caixa suspensa "Pedir para ativar" e clique em "Sempre ativar" no menu suspenso resultante.
Pule esta etapa se quiser que o Firefox peça permissão antes de reproduzir conteúdo Flash.

13. Ver conteúdo Flash no Firefox. Se você ativou o uso automático do Flash Player, abrir uma página de conteúdo Flash fará com que o conteúdo seja reproduzido automaticamente.
Se você tiver o Flash Player definido como `Pedir para ativar` em seu navegador, será necessário clicar no conteúdo do Flash e depois em `Permitir` quando solicitado pelo Firefox.
Método 3 de 5: No Microsoft Edge

1. Abra o Microsoft Edge. Clique ou clique duas vezes no ícone do aplicativo Microsoft Edge. Parece um "e" branco em um fundo azul ou um "e" azul escuro.

2. Clique em⋯ no canto superior direito da janela Edge. Um menu suspenso aparecerá.

3. Clique emConfigurações no menu suspenso.

4. Role para baixo e cliqueVer configurações avançadas. Esta opção está na parte inferior do menu Configurações.

5. Clique no interruptor branco
"Usando Adobe Flash Player". Está perto do topo do menu Avançado. A chave ficará azul, indicando que o Flash Player agora está ativo no Microsoft Edge.Método 4 de 5: No Internet Explorer

1. Abra o Internet Explorer. Clique ou clique duas vezes no ícone do aplicativo Internet Explorer. Este parece um `e` azul com uma faixa amarela ao redor.

2. Abrir configurações
. Clique no ícone de engrenagem no canto superior direito da janela do Internet Explorer. Um menu suspenso aparecerá.
3. Clique emGerenciar Complementos próximo ao topo do menu suspenso. Isto irá abrir uma nova janela.

4. Clique na abaBarras de ferramentas e extensões superior esquerdo da janela.

5. Clique na caixa suspensa `Mostrar`. Esta opção está no canto inferior esquerdo da janela. Um menu suspenso aparecerá.

6. Clique emTodos os complementos no menu suspenso.

7. SelecionarObjeto Flash de Onda de Choque. Role para baixo no centro da janela até ver `Shockwave Flash Object` e clique nele uma vez para selecioná-lo.

8. Clique emChave. Esta opção está no canto inferior direito da janela. Isso ativará o Flash Player.
Se o botão aqui estiver rotulado como `Desativar`, o Flash Player já está ativado no Internet Explorer.

9. Clique emBloquear no canto inferior direito da janela. Isso salvará suas alterações e fechará a janela; O Internet Explorer agora exibirá conteúdo em Flash.
O Internet Explorer carregará e reproduzirá automaticamente o conteúdo Flash, portanto, você não precisa dar permissão antes de reproduzir.
Método 5 de 5: no Safari

1. Abrir Safari. Clique no ícone do aplicativo Safari. Parece uma bússola azul e está no Dock do seu Mac.

2. Clique emSafári no canto superior esquerdo da tela. Um menu suspenso aparecerá.

3. Clique emPreferências.... Esta opção está no menu suspenso `Safari`. Isto irá abrir uma nova janela.

4. Clique na abaSites no topo da janela.

5. Clique na abaAdobe Flash Player. Esta opção está na seção `Plugins` na parte inferior esquerda da janela.

6. Clique na caixa suspensa "Ao visitar outros sites". Está no canto inferior direito da janela. Um menu suspenso aparecerá.

7. Clique emSobre no menu suspenso. Isso ativará o Flash Player para conteúdo Flash em todas as páginas não listadas na janela "Adobe Flash Player".
O Safari carregará automaticamente o conteúdo Flash neste momento, então você não precisa dar permissão antes de reproduzir.

8. Ative o Adobe Flash Player para sites abertos. Se você vir a palavra "Desativado" ao lado de um site na janela principal, clique na caixa suspensa "Desativado" e clique em "Ativar" no menu resultante.
Pontas
Avisos
- O conteúdo em Flash pode ser usado para infectar seu computador com malware. É melhor usar um navegador seguro (por exemplo,. Chrome, Firefox ou Safari) ao visualizar conteúdo Flash.
- Não tente isso na escola. Os administradores acreditam que isso é abuso dos computadores da escola e você provavelmente será punido se for pego fazendo isso na escola.
Artigos sobre o tópico "Desbloqueie o flash player"
Оцените, пожалуйста статью
Similar
Popular