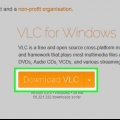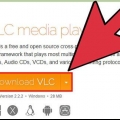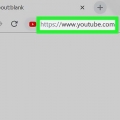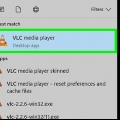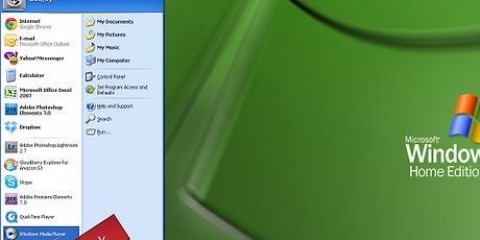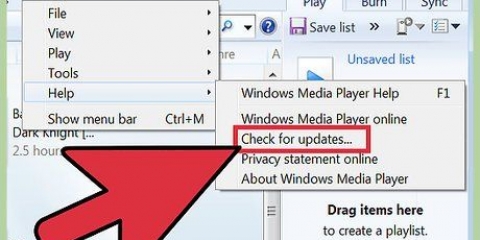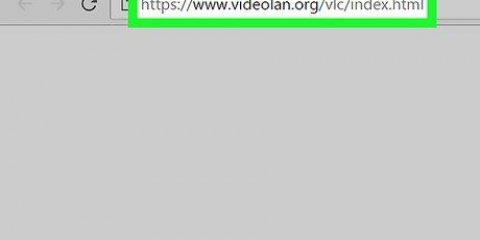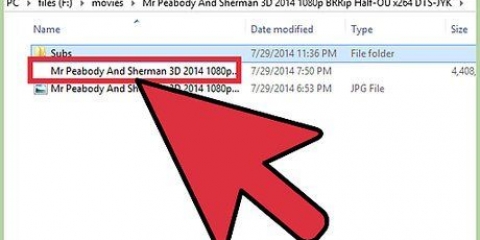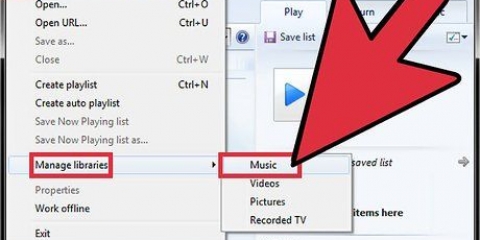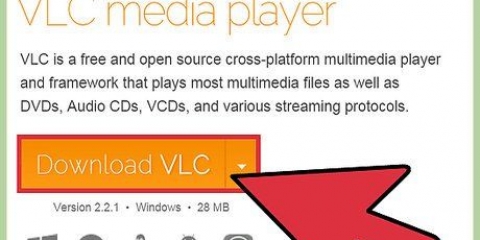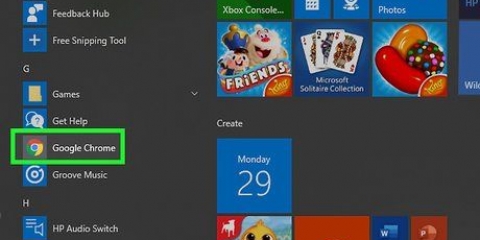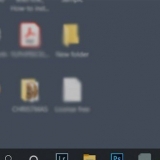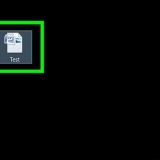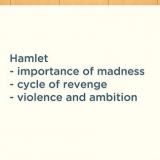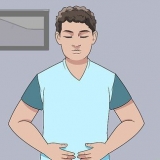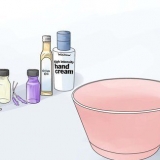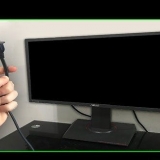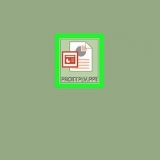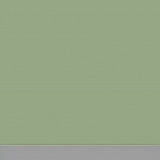Se você ainda não instalou o VLC Media Player, vá para http://www.videolan.org e baixe o programa. Quando solicitado a atualizar, clique em sim e espere a atualização terminar de baixar.










Isso levará de alguns minutos a algumas horas, dependendo da velocidade do seu computador e do tamanho do DVD. A barra de progresso do vídeo na parte inferior da janela do VLC Media Player mostra quanto do vídeo foi convertido.

Se o seu computador não tiver um DVD player, você precisará usar um DVD player externo ou outro computador. 
Se você instalou o VLC Media Player, vá para http://www.videolan.org e baixe o programa. Quando solicitado a atualizar, clique em sim e espere a atualização terminar de baixar.









Marque a caixa "Vídeo". Clique na caixa à direita de "Vídeo". Selecionar H264. Clique na caixa `Taxa de bits` e selecione 1024. Clique na caixa `Escala` e selecione 1.
Marque a caixa `Áudio`. Clique na caixa à direita de `Áudio`. Selecionar MP4A. Clique na caixa `Taxa de bits` e selecione 192. Clique na caixa `Canais` e selecione 2.
Ripar um dvd com o vlc media player
Este tutorial irá mostrar-lhe como ripar arquivo de vídeo de DVD usando o VLC Media Player. Ripar DVDs para qualquer finalidade que não seja o uso pessoal é ilegal na maioria dos países.
Degraus
Método1 de 2:No Windows

1. Insira o DVD em seu computador. Insira o DVD com o logotipo voltado para cima no DVD player do seu computador.
- Se o seu computador não tiver um DVD player, você precisará usar um DVD player externo ou outro computador.

2. Abra o VLC Media Player. Clique duas vezes em um ícone VLC de cone de trânsito.

3. Clique emmeios de comunicação no menu principal. Esta opção pode ser encontrada no canto superior esquerdo da janela do VLC.

4. Clique emAbrir disco. Esta opção pode ser encontrada no item de menu meios de comunicação.

5. Marque a caixa `Sem menus de disco`. Isso pode ser encontrado na seção `Seleção de disco` da janela `Abrir mídia`.
Se o seu computador tiver vários DVD players, clique no campo `Disc device` e escolha o nome do filme.

6. Clique na seta ao lado deToque. Você encontrará essa opção na parte inferior da janela; clique nele para abrir um menu suspenso.

7. Clique emConverter. Esta opção pode ser encontrada no menu suspenso.

8. Certifique-se de que seu vídeo está configurado para converter para MP4. Verifique isso através do botão à direita de `Perfil`, quase na parte inferior da janela.
Se você não vir `(MP4)`, clique no botão e selecione uma opção que termine com `(MP4)`.

9. Clique emPara folhear. Você encontrará esta opção no canto inferior direito da janela.

10. Clique em um local de armazenamento. Você faz isso na parte esquerda da janela.

11. Salve seu arquivo como MP4. modelo nome do arquivo.mp4 nesta janela, onde `filename` é o nome do filme.

12. Clique emSalve . Suas configurações são salvas.

13. Clique emComeçar. Você pode encontrar este botão na parte inferior da janela de conversão. Seu DVD será convertido para um formato MP4.

14. Dê um duplo clique no arquivo convertido. Depois que o DVD for copiado, clique no arquivo de DVD para abri-lo no media player padrão do seu computador.
Método 2 de 2: Em um Mac

1. Insira o DVD em seu computador. Insira o DVD com o logotipo voltado para cima no DVD player do seu computador.

2. Abra o VLC Media Player. Clique duas vezes em um ícone VLC de cone de trânsito.

3. Clique nissoArquivo no menu principal. Esta opção está localizada no canto superior esquerdo da janela do VLC Player.

4. Clique emAbrir disco. Esta opção pode ser encontrada no menu suspenso Arquivo. Isso abrirá uma janela com configurações e informações sobre o DVD.

5. Clique em `Transmitir/Salvar` em. Esta opção pode ser encontrada no canto inferior esquerdo da janela.

6. Clique emConfigurações. Abre as configurações de conversão de DVD.

7. Marque a caixa `Arquivo` e clique emPara folhear. Isto iráabrir uma janela onde você pode especificar um local de salvamento para o arquivo ripado e renomear o próprio arquivo.

8. Selecione um local de armazenamento. Faça isso clicando na pasta no lado esquerdo da janela.

9. Digite um nome para o arquivo de DVD e clique emSalve . Ao digitar o nome, certifique-se de incluir a extensão `.mp4` no final do nome.

10. Clique na caixa `Encapsular`. Você pode ver isso na seção `Arquivo`.

11. Clique emTempo rápido. Você verá esta opção no menu suspenso `Encapsular`.

12. Ajustar as configurações de vídeo. Faça isso da seguinte forma:

13. Ajuste as configurações de áudio. Faça isso da seguinte forma:

14. Clique emOK, e clique em OK na janela original. Depois disso, o VLC começará a copiar o DVD para o local de armazenamento especificado.
A extração pode levar de 15 a 40 minutos por meia hora de vídeo.
Pontas
- DVDs ripados com VLC são reproduzidos melhor no próprio VLC Media Player.
- Espere uma ligeira perda de qualidade ao copiar um DVD.
Avisos
- Copiar materiais protegidos por direitos autorais para fins comerciais, em oposição ao backup privado ou uso limitado, é ilegal.
- Você não tem permissão para parar ou pausar o VLC durante a extração.
Artigos sobre o tópico "Ripar um dvd com o vlc media player"
Оцените, пожалуйста статью
Similar
Popular