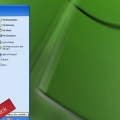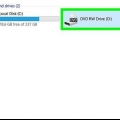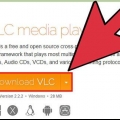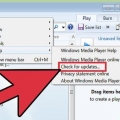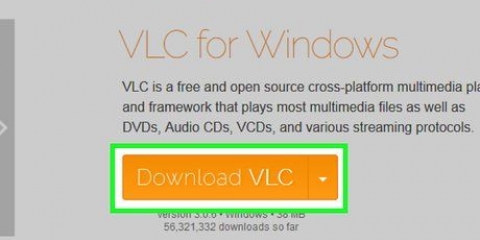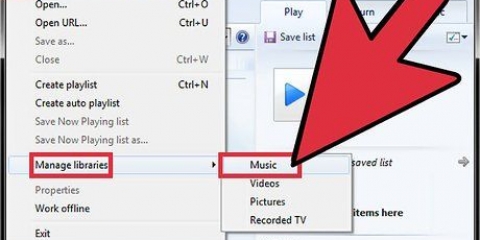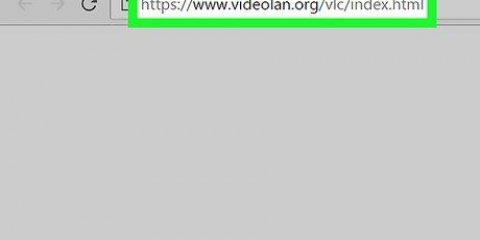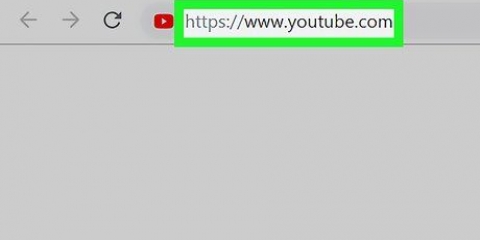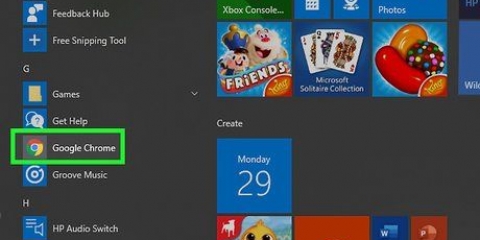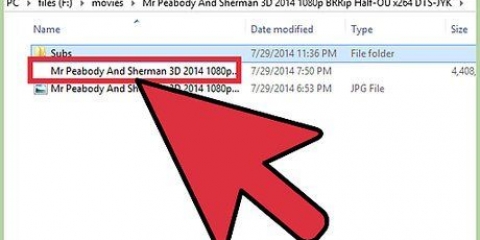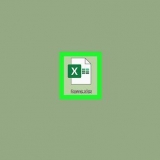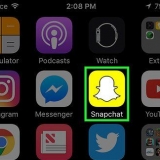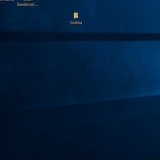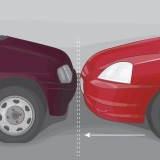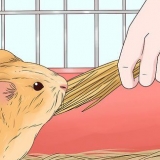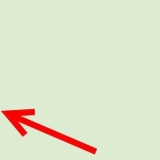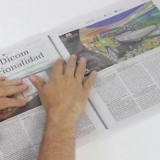Selecionar Microfone se você quiser gravar com o microfone do seu computador. Selecionar Mixagem estéreo se você quiser gravar a reprodução de áudio de seus alto-falantes.





Baixe e instale o VLC Media Player, se ainda não o fez. 



Selecionar Microfone integrado se você quiser usar o microfone embutido do Mac. Selecionar Entrada integrada se você tiver um microfone externo ou outra fonte de áudio conectada ao seu computador. Você deve Flor do Sono instale e selecione uma entrada Soundflower, se você quiser gravar o áudio no seu Mac.




Grave som com o media player vlc
Este tutorial mostrará como usar o VLC Media Player para gravar áudio no computador Windows e Mac.
Degraus
Método1 de 2:No Windows

1. Abrir VLC. Este é um ícone de cone de trânsito laranja com listras brancas nele.
- Baixe e instale o VLC Media Player, se ainda não o fez.

2. Clique emExibição canto superior direito do menu principal. Um menu suspenso aparecerá.

3. Clique emControles avançados no meio do menu suspenso. Uma nova linha de botões aparecerá acima do botão play.

4. Clique na abameios de comunicação. Você pode encontrar isso no menu principal na parte superior.

5. Clique emDispositivo de gravação aberto no meio do menu suspenso.

6. Clique no
para `Nome do dispositivo de áudio` e selecione uma entrada. Clique no menu suspenso de `Nome do dispositivo de áudio` e escolha uma fonte de áudio.
7. Clique emToque. Este botão está na parte inferior da janela Abrir mídia.

8. Clique no botão de gravação para iniciar a gravação. É o botão com o círculo vermelho logo acima do botão `Play`.
Reproduza a faixa de áudio se quiser gravar o áudio do seu computador.

9. Pressione o botão de gravação novamente para parar a gravação. Quando terminar de gravar, pressione o botão de gravação novamente para pará-lo.

10. Clique no botão Parar. Este é o botão quadrado na parte inferior da janela do player VLC.

11. Abra o arquivo de áudio gravado. Vá para a pasta de música do seu computador. Você pode acessá-lo no menu Iniciar
, Explorador de Arquivos e, em seguida, clicando na pasta `Música` na coluna da esquerda em `Acesso rápido`. O arquivo de áudio começa com o texto `vlc-record-` e termina com a data e hora em que a gravação foi feita. Por padrão, o VLC salva arquivos de áudio gravados na pasta de música do Windows e gravações de vídeo na pasta `Vídeo`.
Método 2 de 2: Em um Mac

1. Abrir VLC. Este é um ícone de cone de trânsito laranja com listras brancas nele.

2. Clique emArquivo no menu principal da sua tela. Um menu suspenso aparecerá.

3. Clique emDispositivo de gravação aberto no meio do menu suspenso.

4. Clique na caixa de seleção `Áudio`. A caixa de seleção fica azul com uma marca de seleção branca, indicando que está selecionada.

5. Clique no menu suspenso `Áudio` e selecione uma fonte. Uma lista de opções para o seu Mac aparecerá. Selecione a fonte de áudio que deseja gravar:

6. Clique emAbrir. Este é o botão azul na parte inferior da janela Open Source.

7. Clique emToque. Este é o menu principal na parte superior da tela. Um menu suspenso será aberto.

8. Clique emRegistro para começar a gravar. Esta é a terceira opção na parte superior do menu suspenso.
Reproduza a faixa de áudio se quiser gravar o áudio do seu computador.

9. Clique no botão Parar. Este é o botão quadrado na parte inferior da janela do player VLC.

10. Abra o arquivo de áudio gravado. Vá para a pasta de música do seu computador. Você pode abrir a pasta Música clicando no Finder (o ícone de rosto azul e branco no seu dock) e clicando na pasta "Música" na coluna à esquerda. O nome do arquivo de áudio começa com `vlc-record-` e termina com a data e hora em que a gravação foi feita.
Por padrão, o VLC salva arquivos de áudio gravados na pasta `Music` do seu Mac.
Artigos sobre o tópico "Grave som com o media player vlc"
Оцените, пожалуйста статью
Similar
Popular