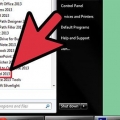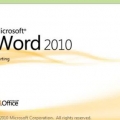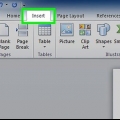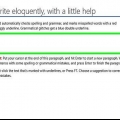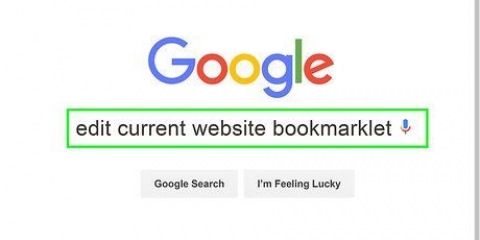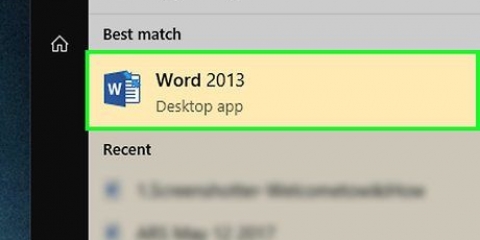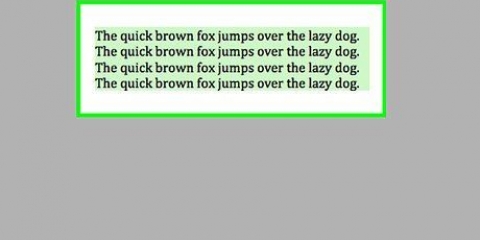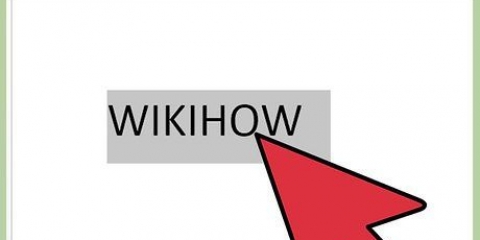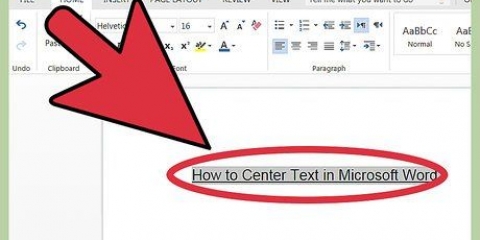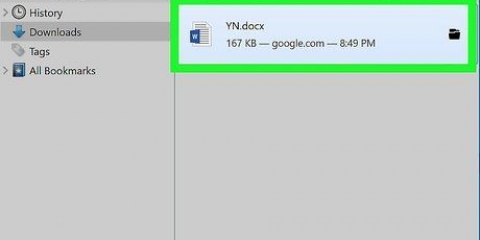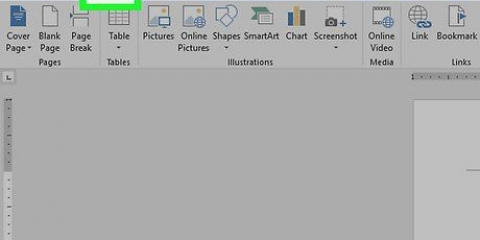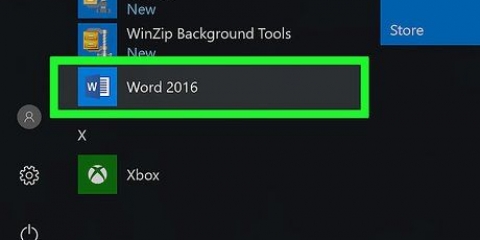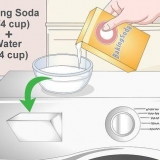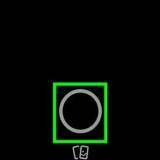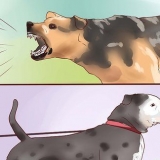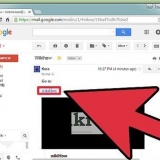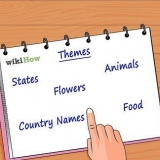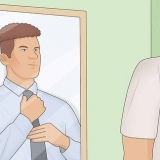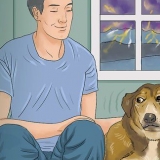Por exemplo, se você selecionou 20 caracteres (incluindo espaços), digite um . 20 vezes X. Essa maneira de trabalhar pode ficar incrivelmente chata se você tiver que editar várias linhas longas de dados. Se a precisão é primordial, considere em vez disso .



Clique na seta para baixo à direita da opção ab (cor de realce do texto) no grupo Fonte. Clique na caixa preta no menu suspenso. Selecione uma linha de texto de preenchimento. Clique na linha preta abaixo do ícone Cor de realce do texto e repita para outras partes do texto de preenchimento.






janelas - Clique em Arquivo, Salvar como e clique duas vezes Este computador, clique no menu suspenso de `Salvar como`, clique na opção PDF no menu suspenso e clique em Salve . Mac - Clique em Arquivo, Clique em Salvar como…, clique no campo de texto `Formato de arquivo`, clique em PDF no menu suspenso e clique em Salve .





janelas — Clique duas vezes na pasta zip, clique em desembalando na parte superior da janela e clique em Descompacte tudo na barra de ferramentas e clique em desembalando na parte inferior da janela. A pasta extraída será aberta quando a extração estiver concluída. Mac — Dê um duplo clique na pasta zip e espere a pasta extraída abrir.





Você pode desmarcar qualquer outra caixa na janela, se desejar. Em um Mac, marque a caixa "Remover dados pessoais deste arquivo ao salvar" e pule para a última etapa deste método.



Editar texto no word
Contente
Este tutorial ensinará como editar (excluir completamente) texto no Microsoft Word. A única maneira de ter certeza de que o texto foi redigido com sucesso é excluí-lo, mas você pode substituir o texto por outros caracteres ou uma barra preta se quiser indicar que o texto foi removido do documento. Se você não quiser substituir todo o texto editado, também poderá converter seu documento do Word em uma série de imagens. Finalmente, tanto no Windows quanto no Mac, é possível usar `Review Document` para remover metadados (como o nome do autor) de um documento.
Degraus
Método 1 de 3: Editando o texto manualmente

1. Abra seu documento do Word. Clique duas vezes no documento do Word que você deseja editar para abri-lo no Word.
- Observe que este método é adequado apenas para documentos pequenos. Se você precisar editar grandes pedaços de texto, provavelmente .

2. Selecione o texto que deseja editar. Clique e arraste o mouse sobre o texto para fazer isso.

3. Clique na contagem de palavras. Você verá isso no canto inferior esquerdo da janela (por exemplo,. Palavras [número selecionado]/[número total no texto]). Uma janela pop-up aparecerá com informações sobre as palavras e caracteres do seu documento.
Por exemplo, se você selecionou 23 palavras em um documento de 350 palavras, clique em Palavras 23/350.

4. Veja o número de caracteres. Ao lado da entrada `Caracteres (incluindo espaços)` na janela pop-up, você verá o número de caracteres.
Lembre-se deste número quando for substituir o texto que deseja editar pelo texto de preenchimento.

5. Clique emFechar. Este é o botão na parte inferior da janela. A janela pop-up será fechada.

6. Copie o texto selecionado. pressione Ctrl+C (Windows) ou ⌘ Comando+C (Mac).

7. Abra a janela `Localizar e substituir`. Abra isso com Ctrl+Hã (Windows) ou Ao controle+Hã (Mac).

8. Cole o texto no campo `Pesquisar`. Clique na caixa `Substituir por` na parte superior da janela pop-up e pressione Ctrl+V (Windows) ou ⌘ Comando+V (Mac).

9. Insira o texto de preenchimento no campo `Substituir por`. Clique no campo de texto após "Substituir por" abaixo do campo "Pesquisar" na janela pop-up e digite qualquer número de letras (por exemplo,.g., X) para cada personagem que você vai editar.

10. Clique emSubstituir tudo. Você encontrará esta opção na parte inferior da janela.

11. Clique emOK quando solicitado. Você verá este botão na parte inferior da janela pop-up. O texto selecionado agora deve ser substituído por uma sequência de letras sem sentido.

12. Repita para todos os outros textos que você precisa editar. Depois que todo o texto confidencial for substituído por uma série de letras aleatórias, você poderá prosseguir.

13. Marcar o texto de preenchimento como barra preta. Você precisa fazer isso para todo o texto de preenchimento em seu documento:

14. Salve seu arquivo. pressione Ctrl+s (Windows) ou ⌘ Comando+s (Mac) para fazer isso. Suas alterações serão salvas, embora você também possa .
Método 2 de 3: Salvar documentos do Word como imagens

1. Abra seu documento do Word. Clique duas vezes no documento do Word que você deseja editar para abri-lo no Word.

2. Selecione o texto que deseja editar. Clique e arraste o cursor sobre o texto que deseja editar.

3. Abra o menu de destaque. Clique na `seta para baixo`
à direita do ícone ab no grupo `Fonte` da guia Começar. Um menu suspenso com caixas coloridas diferentes aparecerá.
4. Clique na caixa preta. Isso pode ser encontrado no menu suspenso. Define a cor de seleção para preto e coloca uma barra preta sobre o texto atualmente selecionado.

5. Censurar outro texto quando necessário. Se você definiu a cor de realce para preto, você pode selecionar o texto e clicar na barra preta abaixo do ícone de realce para editar o texto.

6. Salve seu documento como PDF. Você pode fazer isso no Windows, bem como em um Mac:

7. Abra o conversor `PDF para JPG`. Vamos para http://pdftoimage.com/ no navegador do seu computador. Embora existam muitos sites e serviços que podem converter um arquivo PDF em uma imagem, o PDF-to-Image salvará cada página do seu documento como um arquivo JPG, sem texto visível sob as barras pretas.

8. Clique emFAZER UPLOAD DE ARQUIVOS. Este é um botão no meio da janela. Isso abrirá o Explorador de Arquivos (Windows) ou Finder (Mac).

9. Selecione seu PDF. Clique no PDF que você criou a partir do documento do Word.

10. Clique emAberto. Você verá este botão no canto inferior direito da janela. O PDF será carregado para o conversor.
Em um Mac clique aqui Escolher.

11. Clique emBAIXAR TUDO. Quando o PDF terminar de carregar no conversor, este botão aparecerá na parte inferior da página. Clicar nele abrirá uma pasta ZIP com todas as páginas do seu documento como imagem, para download.

12. Extraia a pasta zip. Como você faz isso dependerá do sistema operacional do seu computador:

13. Abra a pasta de imagens. Esta pasta deve ser a única pasta na janela, com o nome do PDF. Em seguida, aparecerá uma lista de imagens numeradas de acordo com a numeração da página. Agora você pode abrir qualquer uma das imagens para visualizar uma página de um documento do Word editado.
Por exemplo, um arquivo com o nome do seu PDF e um `1` após apontar para a página 1 do documento do Word.
Método 3 de 3: Remover Metadados

1. Abra seu documento do Word. Clique duas vezes no documento do Word que você deseja editar para abri-lo no Word.

2. Clique emArquivo. Você verá este botão no canto superior esquerdo da janela do Word. Uma janela de menu aparece.
Em um Mac, clique em Verificar na parte superior da janela do Word.

3. Clique emInspecionar documento. Esta opção está no meio da janela, na parte inferior. Clicar nele abrirá um menu suspenso.
Em um Mac, clique em Assegurar no menu do Word.

4. Clique emInspecionar documento. Você encontrará esta opção no menu suspenso.
Em um Mac, clique em Documento seguro.

5. Verifique se a caixa "Propriedades do documento e dados pessoais" está marcada. Você encontrará isso no topo da janela.

6. Clique emInspecionar. Você encontrará este botão na parte inferior da janela.

7. Clique emExcluir tudo. Você encontrará este botão à direita do título "Propriedades do documento e informações pessoais". Isso removerá os metadados associados do seu arquivo do Word.

8. Clique emFechar. Você encontrará este botão na parte inferior da janela pop-up.

9. Salve seu arquivo. Salve seu arquivo do Word indo em `Arquivo` e clicando Salve clicar.
Pontas
Documentos criados em um processador de texto (como o Word) ou arquivos PDF contêm dados que possibilitam a reconstrução do texto que você simplesmente desenhou ou marcou com uma barra. Portanto, é mais seguro remover completamente o texto (ou converter o documento em imagens).
Avisos
- Outros métodos, como marcar o texto a ser editado e bloquear o arquivo ou convertê-lo em PDF, não removerão o texto editado do documento. Isso significa que o texto ainda é acessível com o software certo.
Artigos sobre o tópico "Editar texto no word"
Оцените, пожалуйста статью
Similar
Popular