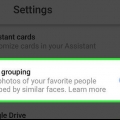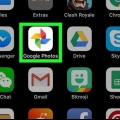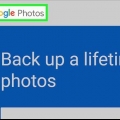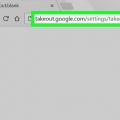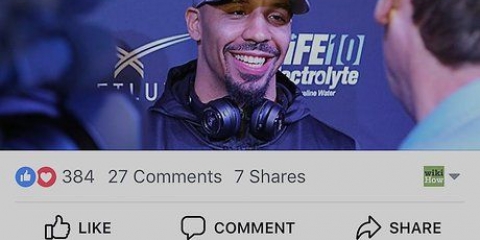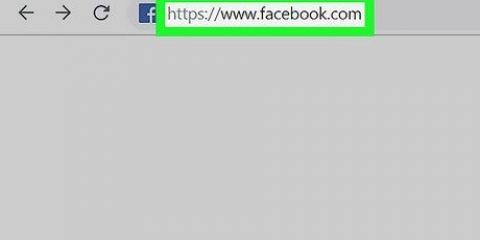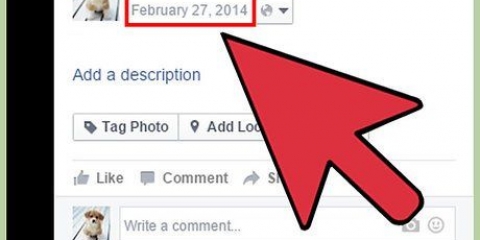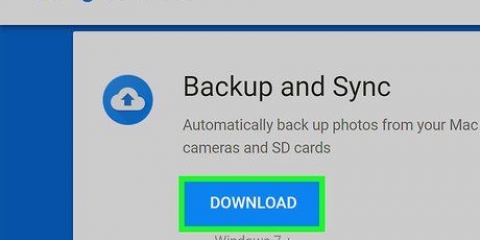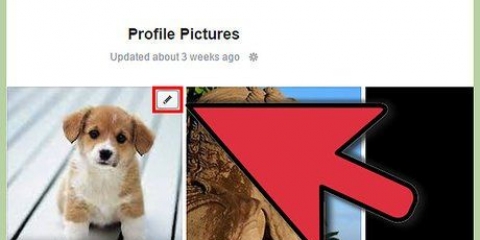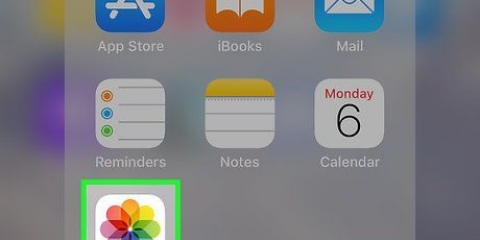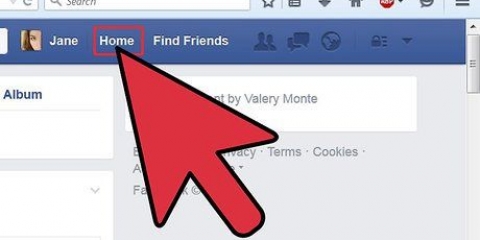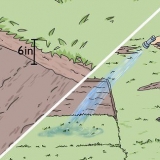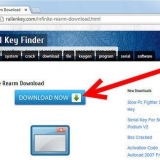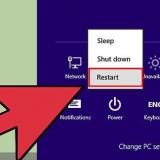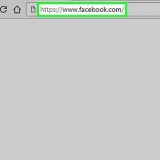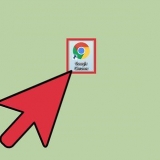Celular: pressione o ícone ⁝ e selecione `Álbum`. Agora você verá uma lista de todas as suas fotos, todas com círculos nos cantos superiores esquerdos. Internet: clique no símbolo + ao lado da barra de pesquisa e selecione `Álbum`. Suas fotos aparecerão, todas com círculos nos cantos superiores esquerdos.



 tem que criar um álbum.
tem que criar um álbum.



Para reorganizar fotos que não estão em um álbum, consulte Reorganizar fotos por data e hora. 



 http://fotos.o Google.com.
http://fotos.o Google.com.







 Reorganizar as fotos em um álbum para reorganizar as fotos em um álbum.
Reorganizar as fotos em um álbum para reorganizar as fotos em um álbum.Se você ainda não fez login no Google Fotos, faça isso agora. 



 marcar rostos no Google Photo"s para que você possa encontrar facilmente amigos e parentes em sua biblioteca.">">
marcar rostos no Google Photo"s para que você possa encontrar facilmente amigos e parentes em sua biblioteca.">">
Organizar fotos no google fotos
Contente
Você pode usar álbuns para organizar suas fotos no Google Fotos. Os álbuns são como caixas de armazenamento para suas fotos - você pode classificá-las em álbuns com base nos critérios que escolher. Você também terá a chance de adicionar, remover ou editar fotos de um álbum sempre que quiser. Saiba como criar e gerenciar álbuns no Google Fotos e como reorganizar a ordem de suas fotos fora dos álbuns.
Degraus
Método1 de 6: Criando um álbum

2. Criar um novo álbum. As etapas diferem um pouco dependendo do seu dispositivo:

3. Clique ou pressione o círculo para selecionar uma foto. Isso adicionará a foto ao álbum. Você pode selecionar quantas fotos quiser.
Olhe para a Adicionar fotos a um álbum para saber como adicionar fotos adicionais mais tarde.

5. Digite um nome para o álbum. Você pode nomear o álbum como quiser. Ninguém verá o nome, a menos que você use as ferramentas de compartilhamento do Google Fotos para compartilhar coisas com outras pessoas.

7. Clique ou pressione a marca de seleção para salvar. Seu álbum agora está no ar.
Para ver uma lista de todos os seus álbuns na próxima vez que você fizer login, clique ou pressione o ícone Álbuns (na parte inferior do aplicativo e à esquerda do site). Este ícone parece um quadrado com um marcador no canto superior direito.
Método 2 de 6: Adicionar fotos a um álbum

1. Abra o Google Fotos. Você pode usar este método para o aplicativo em um dispositivo móvel, bem como para http://fotos.o Google.com.
 tem que criar um álbum.
tem que criar um álbum.
3. Clique ou pressione um álbum para editá-lo. O conteúdo atual do álbum será exibido.

4. Clique ou pressione o ícone Adicionar foto. Está no canto superior direito da tela e parece uma foto com um sinal de adição. Agora você verá uma lista de suas fotos (fora do álbum), todas com um círculo no canto superior esquerdo.

6. Clique ou pressione `Concluído` no canto superior direito da tela. As fotos que você selecionou agora serão adicionadas ao seu álbum.
Método 3 de 6: Reorganizar fotos em um álbum

1. Abra o Google Fotos. Você pode reorganizar facilmente as fotos em um álbum usando o aplicativo móvel ou no http://fotos.o Google.com.

3. Selecione um álbum para gerenciar. O conteúdo do álbum aparecerá.

4. Clique ou pressione o menu ⁝ no canto superior direito do site e do aplicativo móvel.

6. Arraste uma foto para movê-la. Você pode arrastar a foto para cima ou para baixo conforme desejar. Quando encontrar um bom lugar para sua foto, solte o mouse (ou o dedo na tela) para colocá-la ali.
Você pode arrastar quantas fotos quiser, mas terá que arrastá-las individualmente.

7. Clique ou pressione a marca de seleção para salvar. As fotos estão agora na ordem que você escolheu.
Método 4 de 6: Remover fotos de um álbum
 http://fotos.o Google.com.
http://fotos.o Google.com.
2. Clique ou pressione o ícone Álbuns. Está na parte inferior do aplicativo móvel ou à esquerda do site. Este ícone parece um quadrado com um marcador no canto superior direito. Uma vez clicado ou pressionado, uma lista de seus álbuns aparecerá.

3. Selecione um álbum para gerenciar. O conteúdo do álbum aparecerá.

5. Selecione `Editar álbum`. O álbum está agora no modo de edição e você pode ver isso pelo ícone de edição no canto superior direito da tela. Você também verá um pequeno X no canto superior esquerdo de cada foto.

6. Clique ou pressione o X para excluir uma foto. A foto será removida do álbum. Você ainda poderá encontrar a foto na sua lista principal de fotos ao abrir o Google Fotos.
Método 5 de 6: Excluir um álbum

2. Clique ou pressione o ícone Álbuns. Está na parte inferior do aplicativo móvel ou à esquerda do site. Este ícone parece um quadrado com um marcador no canto superior direito. Uma vez clicado ou pressionado, uma lista de seus álbuns aparecerá.

3. Selecione um álbum para gerenciar. O conteúdo do álbum aparecerá.

5. Selecione `Excluir álbum`. Um pop-up de confirmação aparecerá notificando que a exclusão de um álbum não pode ser desfeita. Lembre-se: as fotos do álbum não serão excluídas – apenas a pasta em que estão.

6. Clique ou pressione `Excluir`. O álbum será removido da lista de álbuns.
Método 6 de 6: Reorganize as fotos por data e hora
 Reorganizar as fotos em um álbum para reorganizar as fotos em um álbum.
Reorganizar as fotos em um álbum para reorganizar as fotos em um álbum.
2. Passe o cursor do mouse sobre uma foto. Um círculo de seleção aparecerá no canto superior esquerdo da foto.

3. Clique no círculo para selecionar a foto. Uma marca de seleção preencherá o círculo.
Você pode selecionar várias fotos para alterar a data e hora de. Basta clicar nos círculos de todas as fotos que deseja editar.

5. Selecione `Editar data` & Tempo`. Agora você verá o pop-up `Editar data & tempo` para ver. As informações atuais de data e hora da foto podem ser vistas nesta janela.

6. Substitua a data e hora atuais pela nova. Para mover uma foto para o topo da lista, verifique se a data é posterior à atual. Para mover a foto para baixo, você deve escolher uma data anterior.
 marcar rostos no Google Photo"s para que você possa encontrar facilmente amigos e parentes em sua biblioteca.
marcar rostos no Google Photo"s para que você possa encontrar facilmente amigos e parentes em sua biblioteca.Artigos sobre o tópico "Organizar fotos no google fotos"
Оцените, пожалуйста статью
Similar
Popular