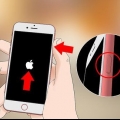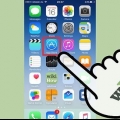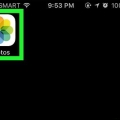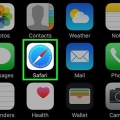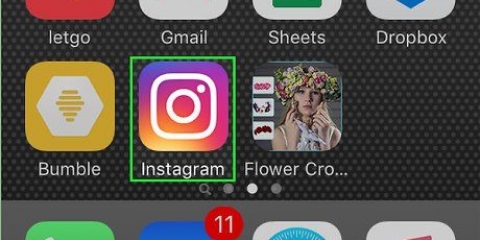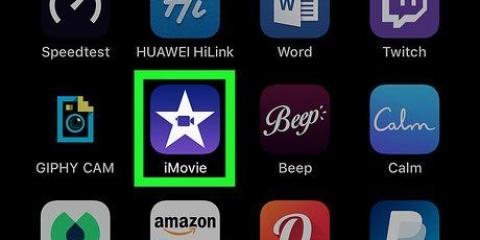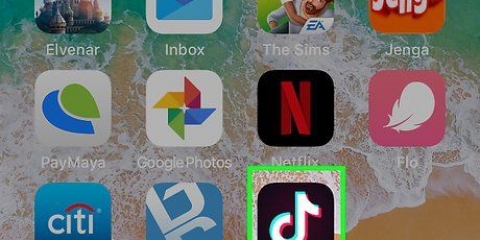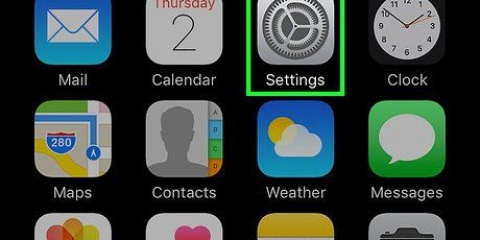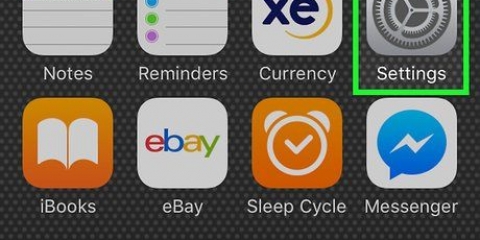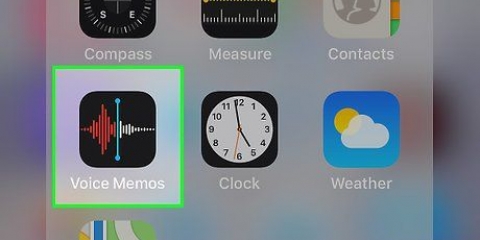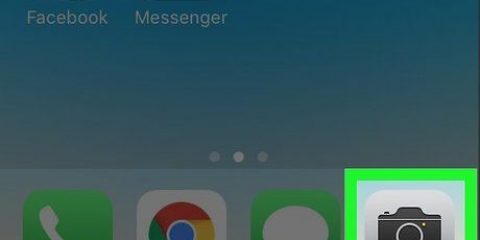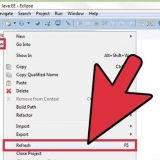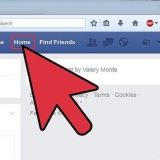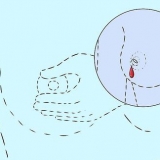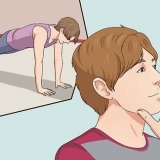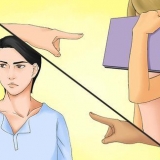Ícone da câmera - Tire uma foto de um objeto ou carregue uma imagem do rolo da câmera do seu iPhone. ícone de lápis - Adicione desenhos caseiros ao ícone do aplicativo. Ícone de corte – Esta opção está localizada no canto inferior direito da área do ícone do aplicativo e permite cortar ou ampliar o ícone do aplicativo. Você também pode adicionar o endereço de internet de uma foto no campo na parte superior da tela.












pele – Adiciona uma cor de fundo ao ícone do seu aplicativo. Quadro – Coloca uma moldura colorida ao redor do plano de fundo do seu aplicativo. Decoração – Coloque um ícone pronto no meio do lugar do app. foto – Permite fazer upload de uma foto (toque Biblioteca) ou crie um novo (toque Câmera). Se você optar por tirar ou usar uma foto, o App Icon solicitará que você acesse sua câmera e fotos, então toque em Permitir se perguntado.






iFile Criador de ícones terminal
Você pode baixar ícones de substituição de vários sites, como DeviantArt, ou criar seus próprios. Você pode usar qualquer imagem que desejar e convertê-la no tamanho certo com o IconMaker.




Stock/Cydia - /var/stash/Applications.XXXXXX App Store - /var/mobile/Aplicativos
ícone.jpg [email protected] ícone~ipad.jpg icon@2x~ipad.jpg iconClassic.jpg


Substitua os ícones do seu iphone
Contente
Este tutorial mostrará como personalizar os ícones de aplicativos exibidos no seu iPhone. Para fazer isso, você precisa de um aplicativo da App Store. Você também pode usar um desbloqueado use o telefone para alterar os ícones do aplicativo, mas o jailbreak do telefone anulará a garantia.
Degraus
Método 1 de 3: usando o aplicativo `Icônico`
1. Abrir ícone. É um aplicativo cinza com linhas cruzadas azuis. você tem que fazer isso primeiro baixar na loja de aplicativos se ainda não o fez; o aplicativo custa $ 2,99.
2. Toque em Selecionar aplicativo. Isso está no topo da tela.
3. Toque em um aplicativo cujo ícone você deseja alterar. Isso abrirá uma página com as seguintes opções para o aplicativo escolhido:
4. Toque na opção de sua escolha. Se você estiver inserindo um URL, cole-o no campo abaixo do link "Selecionar aplicativo" na parte superior da tela.
Algumas opções requerem mais etapas; por exemplo se você galeria de fotos toque em e, em seguida, toque em uma foto e, em seguida, toque em Salve no canto superior direito da tela.
5. Toque no campo `Inserir título`. Isso está sob o novo ícone do aplicativo.
6. Digite um nome para seu ícone. Faça isso no campo apropriado. Considere manter o nome original do aplicativo para evitar confusão.
7. Toque em Criar ícone da tela inicial. Esta opção está abaixo do campo `Inserir título`.
8. Toque no botão `Compartilhar`. É aquele com a seta para cima na parte inferior da tela.
9. Toque no ícone do seu novo aplicativo. Ele aparecerá em uma janela pop-up na parte inferior da tela.
10. Toque em Salvar. Está no canto superior direito da tela. Isso salvará o novo ícone do aplicativo em uma das telas do seu iPhone. Tocar no novo ícone abrirá uma página do Safari por um momento, antes que o aplicativo seja aberto.
Isso não substitui o aplicativo cujo ícone você alterou, mas você pode tocar e arrastar o aplicativo para uma pasta para ocultá-lo da visualização.
Método 2 de 3: Usando o aplicativo `App Icon Free`
1. Abra o ícone do aplicativo grátis. É um aplicativo de smiley amarelo. Você tem que fazer isso primeiro, se você ainda não o fez baixe na App Store.
- Com App Icon Free você pode personalizar muito menos apps do que com Iconical.
2. Toque em Mais tarde quando solicitado. Essa tela pergunta se você deseja comprar a versão completa, que custará US$ 4,99; por em Mais tarde toque, feche a tela e prossiga para o próprio aplicativo.
3. Toque em Criar ícone. Está no canto inferior esquerdo da tela.
4. Toque no ícone do aplicativo. Esta opção está na parte superior da tela pop-up na parte inferior da tela. Tocar aqui abrirá uma lista de aplicativos instalados cujo ícone pode ser alterado.
5. Toque em um aplicativo cujo ícone você deseja alterar. O aplicativo escolhido já deve estar instalado no seu iPhone.
6. Personalize o ícone do aplicativo. Você faz isso tocando nas guias na parte inferior da tela e escolhendo diferentes aplicativos:
7. Toque em Criar ícone. Está no canto superior direito da tela. Isso salva seu novo ícone na página inicial do App Icon.
8. Toque no ícone Instalar. Esta opção está localizada no canto inferior direito da tela.
9. Toque em Instalar. Está no canto superior direito da tela.
10. Toque em Permitir quando solicitado. Isso colocará as configurações personalizadas do App Icon no aplicativo Configurações do seu iPhone.
11. Conclua a instalação do ícone do seu aplicativo. Você faz isso colocando mais algumas vezes para instalar tocando – duas vezes no canto superior direito da tela e uma vez na parte inferior. Quando a instalação estiver concluída, o ícone do seu novo aplicativo aparecerá em uma das telas do seu iPhone. Se você tocar no novo ícone, uma página do Safari será aberta rapidamente, após o que seu aplicativo será iniciado.
Isso não substitui o aplicativo cujo ícone você alterou, mas você pode tocar e arrastar o aplicativo para uma pasta para ocultá-lo da visualização.
Método 3 de 3: Usando um iPhone com jailbreak
Aviso: Usar este método exigirá que você faça o jailbreak do seu iPhone primeiro, o que anulará a garantia do seu telefone. Além disso, não é possível fazer o jailbreak de todas as versões do iOS.
1. Certifique-se de obter umiPhone desbloqueado ter. Se você tem um iPhone desbloqueado, pode usar as ferramentas do Cydia para alterar o ícone de um aplicativo em seu dispositivo ou sistema.
2. Baixe as ferramentas necessárias do Cydia. Você só pode usar o Cydia em dispositivos com jailbreak. Se você não tiver um dispositivo desbloqueado, tente um dos outros métodos deste artigo. Baixe as seguintes ferramentas do Cydia:
3. Copie a imagem que deseja usar como ícone no seu iPhone. Copie a imagem para o seu iPhone enviando-a por e-mail ou usando o iFile. Você também pode tirar uma foto com a câmera do seu iPhone.
4. Abra o IconMaker e carregue o arquivo de imagem. Este aplicativo converte o arquivo de imagem para o tamanho e formato corretos. Toque no botão `Câmera` para escolher uma imagem do Rolo da Câmera. Use o iFile para encontrar o arquivo, se estiver armazenado em outro lugar no seu telefone, e escolha `IconMaker` quando estiver aberto.
5. Jogada `Abrir no iFile` e `Salvar como .arquivo png.` Essas duas configurações são necessárias para criar os arquivos de ícone corretos.
6. Toque em Criar ícone para criar os arquivos de ícone. Isso criará cinco arquivos de ícone.
7. Toque em Personalizar, toque em todos os cinco arquivos e toque em `Área de transferência`. Isso irá copiar os novos arquivos de ícone para sua área de transferência.
8. No iFile, abra a pasta do aplicativo cujo ícone você deseja alterar. A localização depende se o aplicativo foi baixado da App Store ou se é um aplicativo Stock ou Cydia. Navegue até um dos seguintes locais no iFile e selecione o aplicativo cujo ícone você deseja alterar:
9. Excluir os arquivos de ícone existentes. Vários arquivos de ícone podem estar presentes. Você pode renomeá-los ou excluí-los completamente. Observe que às vezes o arquivo contém o nome do aplicativo em vez de `ícone`:
10. Toque em Personalizar, toque no botão Área de transferência e toque em Colar. É assim que você cola os novos arquivos de ícone que você copiou anteriormente para a pasta. Eles já receberam os nomes corretos no IconMaker.
11. Terminal aberto. Com o Terminal você pode usar o interface de usuário redefinir para que você não precise reiniciar antes de ver as alterações.
12. alimentar UICache no Terminal e pressione Enter. A interface será atualizada após alguns momentos e você verá o novo ícone.
Pontas
Além dos dois mencionados neste artigo, você também pode usar outros programas para alterar ícones de aplicativos.
Avisos
- A remoção do programa que criou os novos ícones também pode remover os próprios ícones ou parar de funcionar.
Artigos sobre o tópico "Substitua os ícones do seu iphone"
Оцените, пожалуйста статью
Similar
Popular