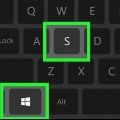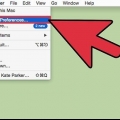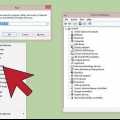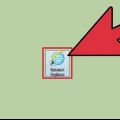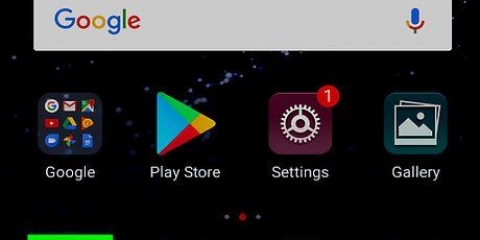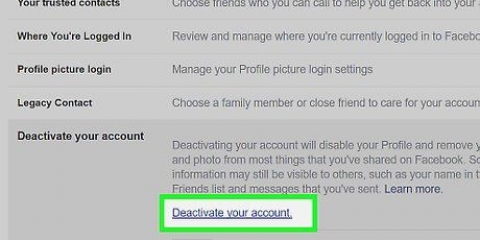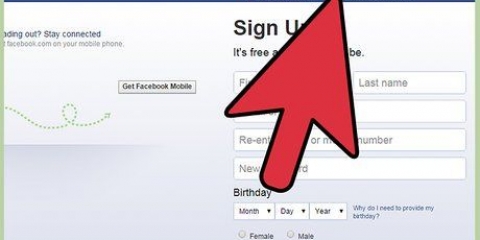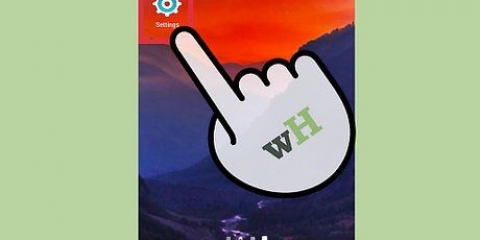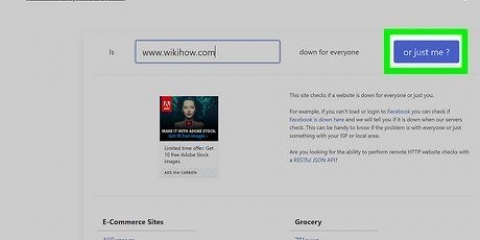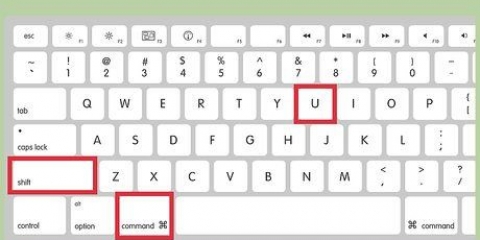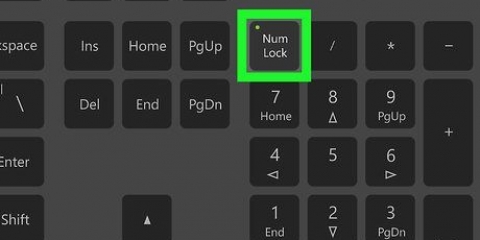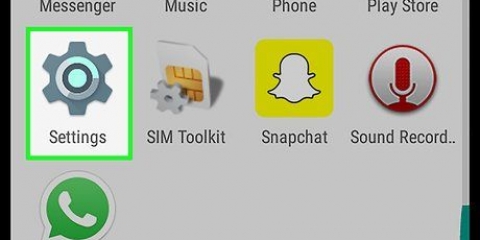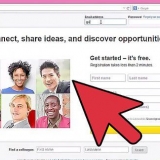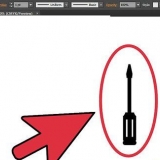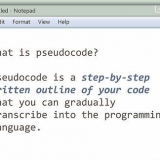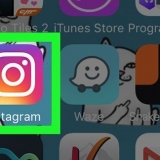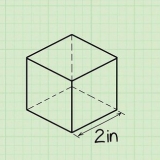Se você não tiver uma guia de solução de problemas, seus drivers de placa de vídeo não oferecem suporte a esse recurso do Windows. Através atualize seus drivers a opção pode retornar, mas há uma chance de você ter que ajustar as configurações através do painel de controle da sua placa de vídeo. Você pode acessar os painéis de controle da Nvidia ou AMD clicando com o botão direito do mouse na área de trabalho e selecionando-os no menu.
Se o botão Alterar configurações estiver esmaecido, seus drivers de vídeo não oferecem suporte a esse recurso do Windows. Através atualize seus drivers a opção pode retornar, mas há uma chance de você ter que ajustar as configurações através do painel de controle da sua placa de vídeo. Você pode acessar os painéis de controle da Nvidia ou AMD clicando com o botão direito do mouse na área de trabalho e selecionando-os no menu.













Desative a aceleração de hardware
Contente
Se você tiver um computador mais antigo ou usar software que consuma muitos recursos gráficos e do sistema, poderá melhorar o desempenho do computador reduzindo ou desativando completamente a aceleração de hardware. Essa opção pode não estar disponível em computadores mais novos, mas pode ajudar você a aproveitar melhor seu computador desatualizado.
Degraus
Antes que você comece

1. Descubra se você pode desativar a aceleração de hardware no seu computador. Nem todos os computadores suportam isso. A maioria dos computadores mais novos que usam placas gráficas Nvidia, AMD ou ATI não permitem que você altere a aceleração de hardware. Essas opções geralmente estão disponíveis apenas em computadores mais antigos ou computadores com placa de vídeo integrada.
- Para alterar as configurações de engrenagem para esses mapas, você precisa abrir o painel de controle do seu mapa. Você faz isso clicando com o botão direito do mouse na área de trabalho e selecionando o painel de controle da sua placa de vídeo.
- As configurações de engrenagem dependem do fabricante e do modelo do cartão. Geralmente, você pode encontrá-lo nas seções `Configurações do sistema` ou `Configurações de exibição`.
Método 1 de 2: Windows 7 e 8

1. Abra o menu Iniciar e clique em Painel de Controle.

2. Selecione `Personalização`.

3. Escolha `Configurações de exibição`.

4. Localize e escolha `Configurações avançadas`.

5. Clique no.Solução de problemas aba.

6. Clique .Mudar configurações.

7. Ajuste as configurações de aceleração de hardware como quiser. Deslize todo o caminho para a esquerda se quiser desativar completamente a aceleração de hardware.

8. Clique no botão .Aplicar e escolha OK para sair da caixa de diálogo.

9. Clique. OK , e, em seguida, saia do campo `Propriedades de exibição`.

10. Reinicie o computador para que as configurações alteradas tenham efeito.
Método 2 de 2: Windows Vista

1. Clique no botão Iniciar para abrir o menu Iniciar.

2. Abra o Painel de Controle.

3. Selecione `Aparência e Personalização`.

4. Escolha `Ajustar a resolução da tela` no menu.

5. Escolha `Configurações avançadas` na janela Configurações de exibição.

6. Na janela de propriedades do monitor, clique no botão .Solução de problemas aba.

7. Escolher .Mudar configurações.

8. Escolher .Subir em na tela de segurança.

9. Ajuste as configurações de aceleração de hardware como quiser. Deslize todo o caminho para a esquerda se quiser desativar completamente a aceleração de hardware.

10. Clique em . OK e reinicie seu computador.
Pontas
Reduzir ou desabilitar a aceleração de hardware pode ser necessário se um computador estiver executando muito lentamente. Isso geralmente acontece em computadores mais antigos ou quando um computador com uma placa de vídeo fraca tenta executar softwares ou jogos que consomem muitos recursos do sistema do computador e exigem uma placa de vídeo de nível superior. Se um computador começar a funcionar lentamente, especialmente quando você inicia um vídeo ou joga um jogo, desabilitar a aceleração de hardware pode às vezes aliviar o problema sem a necessidade de investir imediatamente em um novo sistema de computador ou atualizar um sistema existente.
Artigos sobre o tópico "Desative a aceleração de hardware"
Оцените, пожалуйста статью
Similar
Popular