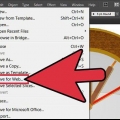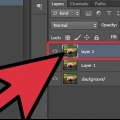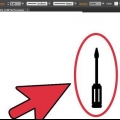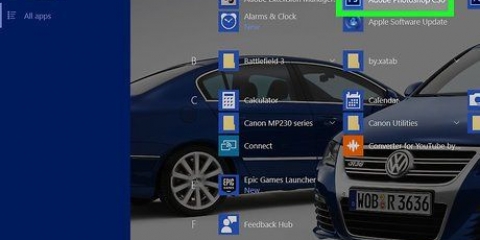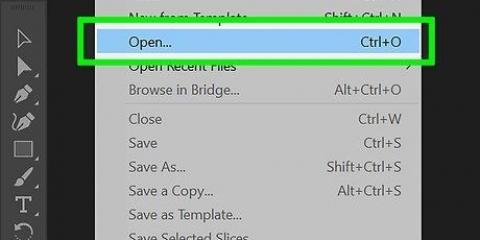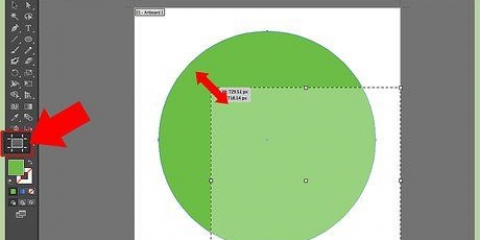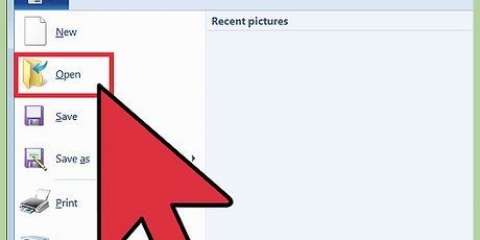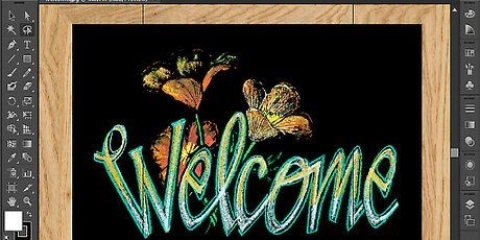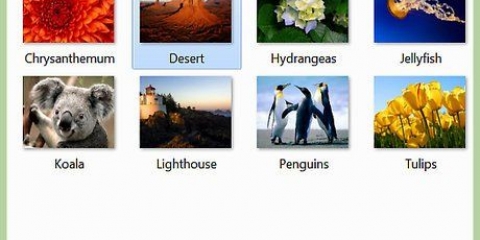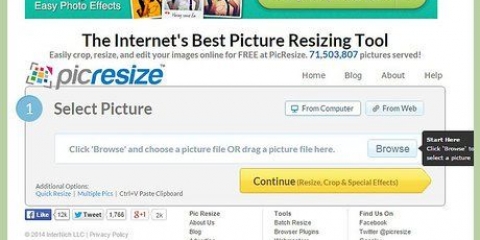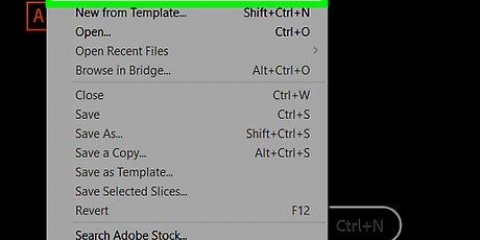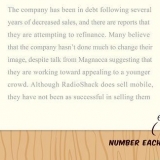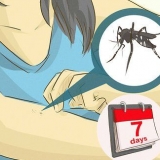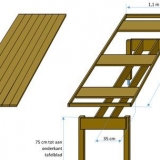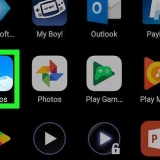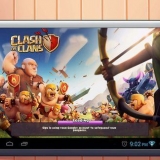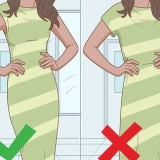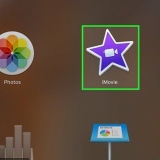Clique em `Arquivo` e depois em `Salvar para a web`. Na caixa de diálogo exibida, selecione `PNG-24` no menu suspenso e marque a caixa ao lado de `Transparência` se você tiver um plano de fundo transparente. Clique em `Salvar`, escolha um local para salvar e clique em `Salvar` novamente. Se você quiser um arquivo menor com menos cores, escolha `.GIF` no menu, em vez de `.PNG-24`. As imagens salvas neste formato serão carregadas online mais rapidamente, mas geralmente são menos nítidas.
Por exemplo, se a imagem for uma estrela preta em um padrão de fundo quadriculado, você pode usar a Varinha Mágica para remover o fundo. Sua imagem tem muitas cores, como uma foto, em seguida, use a ferramenta Caneta. 

Por exemplo, clicar na Varinha Mágica em um triângulo rosa com fundo roxo selecionará apenas o triângulo rosa. Se houver várias formas rosa no fundo roxo, todas as formas rosa serão selecionadas. Se mais de um objeto na imagem tiver a mesma cor, todos eles serão selecionados quando você clicar nessa cor em qualquer lugar da imagem.
Por exemplo, se você quiser remover o fundo de uma imagem com um círculo vermelho e um contorno azul, use `Stroke Color` para que a linha azul fique dentro da sua seleção. Quando você clica com a Varinha Mágica em uma determinada linha de cor, com esta opção, todos os objetos com essa linha de cor ao redor também são selecionados.
O padrão é 32px, o que significa que clicar em uma única cor selecionará tudo o que corresponde a essa cor, além de pequenas variações extremas nessa cor (dentro de 32px). Se o objeto tiver um gradiente de cores, você poderá aumentar a tolerância para que mais cores sejam selecionadas. Para a maioria dos objetos, o valor padrão é melhor.







Clique em `Arquivo` e depois em `Salvar para a web`. Escolha `GIF` como o tipo de arquivo e marque a caixa `transparência` se seu plano de fundo for transparente. Clique em `Salvar`, digite um nome de arquivo e escolha um local para sua imagem; depois clique em `Salvar` novamente. Se sua imagem contiver mais de 256 cores, o máximo para arquivos GIF (por exemplo, uma foto), escolha `PNG-24` em vez de GIF. Salva o arquivo como .Arquivo PNG, que é compatível com a maioria dos aplicativos da Internet. Marque a caixa ao lado de `Transparência` se você tiver um plano de fundo transparente. Clique em `Salvar`, escolha um local para salvar e clique em `Salvar` novamente.
Remover fundos de uma imagem no adobe illustrator
Para remover o fundo de uma imagem no Adobe Illustrator, use a caneta ou a varinha mágica para desenhar uma linha ao redor do objeto em primeiro plano. Em seguida, clique com o botão direito do mouse na imagem e selecione `Criar máscara de recorte`. A partir daí é fácil `remover` o fundo e usar sua imagem em sites ou outros projetos criativos. Aprenda a usar as ferramentas do Illustrator para remover o plano de fundo de fotos e logotipos, tornar os planos de fundo transparentes e salvar sua nova imagem.
Degraus
Método 1 de 2: Ferramenta Caneta

1. Abra sua imagem no Adobe Illustrator.

2. pressionez para abrir o Zoom. Para remover o fundo de uma foto, desenhe um contorno preciso ao redor da parte da foto que deseja manter. A ferramenta Zoom permite que você trabalhe com mais precisão.
É uma imagem simples, como uma única forma ou um contorno, então use a varinha mágica.

3. pressione⌘ cmd+espaço (Mac) ou Ctrl+espaço (PC) para ampliar.

4. pressionep para selecionar a ferramenta Caneta. Com esta ferramenta você pode selecionar um objeto desenhando um contorno com alguns cliques do mouse. Cada clique coloca um `ponto de ancoragem`. Ao colocar mais pontos de ancoragem, aparecerá uma linha, que conectará o novo ponto ao predecessor.
Você também pode selecionar esta ferramenta clicando no ícone da caneta-tinteiro na barra de ferramentas.

5. Clique uma vez na borda do objeto em primeiro plano para colocar o primeiro ponto de ancoragem. O objetivo final é criar um contorno ao redor do objeto em primeiro plano (onde você removerá o plano de fundo atrás) usando esses pontos de ancoragem.

6. Clique ao redor do perímetro do objeto para criar o corte, até voltar ao primeiro ponto de ancoragem. Clique ao longo de todo o contorno do objeto em primeiro plano, até voltar ao ponto inicial. Tente ficar o mais próximo possível do contorno do objeto — o Illustrator tentará corrigir os cliques do mouse da melhor maneira possível.
Pressione no barra de espaço para mover a imagem para que as peças que não são visíveis apareçam. Istoéútil se tiver ampliado tanto que já não consiga ver a imagem inteira. O cursor se transforma em uma mãozinha - use isso para arrastar a imagem em qualquer direção, exibindo outras partes sem quebrar a continuidade do contorno.

7. Clique (novamente) no primeiro ponto de ancoragem para completar o contorno. O objeto agora está completamente cercado por um contorno pontilhado.

8. Clique na ferramenta Seleção para mostrar todos os objetos. A parte da imagem em que você desenhou o contorno agora é considerada um objeto em si. Tanto o objeto recém-selecionado quanto o plano de fundo agora têm um contorno como seleção (geralmente uma linha azul).

9. Clique uma vez no objeto em primeiro plano e segure⇧Mudança pressionado enquanto clica no fundo. Seleciona os dois objetos ao mesmo tempo.

10. Clique com o botão direito (ouCtrl+clique) no objeto em primeiro plano e selecione `Create Clipping Mask`. Isso tornará o fundo branco. Agora o objeto em primeiro plano com o contorno realmente aparece.
Um fundo branco sólido facilita a alteração da cor de fundo.

11. Remova o fundo branco para torná-lo transparente. Se você deseja salvar apenas a imagem de primeiro plano sem plano de fundo, pressione S para ativar a Varinha Mágica, e clique no fundo branco. Então aperte del.

12. Salve sua imagem como .EPS para usar em dtp ou software de design. Isto .O formato EPS é amplamente utilizado em quase todos os programas gráficos e de processamento de texto. Clique em `Arquivo`, depois em `Salvar como` e escolha `Illustrator EPS (*.EPS)" no menu suspenso Tipo de arquivo. Digite um nome para o seu arquivo e clique em `Salvar`.
Se você tornou o plano de fundo transparente, ele ainda será transparente quando você o salvar como esse tipo.

13. Salve sua imagem como .PNG para a web. Os arquivos PNG são gráficos da web de alta qualidade que suportam fundos transparentes. Este tipo de arquivo funciona melhor com fotos, pois suportam 16 milhões de cores.
Método 2 de 2: Ferramenta Varinha Mágica

1. Determina se a Varinha Mágica é adequada para sua imagem. Como a Varinha Mágica usa cor ou espessura de linha para criar uma seleção "magicamente" com um único clique, esse método funciona melhor em imagens em que o fundo contrasta nitidamente com um objeto.

2. Clique duas vezes na Varinha Mágica na barra de ferramentas à esquerda para abrir o painel Varinha Mágica. Esta ferramenta parece uma varinha mágica com faíscas saindo do topo. Use este painel para controlar quais áreas da imagem são selecionadas quando você clica com a varinha mágica em um objeto na imagem.

3. Selecione `Preencher cor` se o item que você deseja isolar tiver apenas uma cor. Com essa configuração, a Varinha Mágica selecionará tudo em sua imagem que corresponda à cor em que você clicou.

4. Selecione `Cor da linha` se o objeto que você deseja selecionar estiver cercado por uma linha de cor específica. A Cor da Linha determina a cor da linha ao redor de um objeto, enquanto a Cor de Preenchimento é a cor dentro dessa mesma linha. Se você usar a cor da linha como parâmetro, clique na linha ao redor do objeto para indicar a cor, e não no objeto.

5. Insira o número de pixels (0-255 para RGB, 0-100 para CMYK) na caixa `tolerância` se você escolher `Cor de preenchimento` ou `Cor da linha` como opção. Tolerância indica quão flexível (ou tolerante) a ferramenta é para encontrar cores correspondentes em relação à área onde você clicou na Varinha Mágica.

6. Selecione `Line Weight` para selecionar linhas de qualquer cor da mesma espessura. Isto irá selecionar todas as linhas que tenham a mesma espessura da que você selecionou.

7. Digite um número entre 0-1000 (pixels) na caixa `tolerância` se você escolher `Espessura da linha` como opção. Um número menor implica uma correspondência mais exata. Se você clicar em uma linha de 10px com tolerância de 0, a ferramenta selecionará apenas aquelas linhas que são exatamente 10px.
Por padrão, esta opção é definida como 5px, o que provavelmente não é preciso o suficiente para linhas mais finas. Se você notar que a opção padrão seleciona mais linhas do que o pretendido, altere a tolerância para 0.

8. Clique na imagem no objeto que deseja isolar. Clique uma vez no objeto em primeiro plano para selecioná-lo de acordo com os critérios especificados nas configurações da Varinha Mágica. Quando você clica no objeto, um contorno pontilhado aparece ao redor da seleção.
Se a seleção não for a esperada, pressione ⌘ cmd+⇧Mudança+uma (Mac) ou Ctrl+⇧Mudança+uma (Windows) para desmarcar o clima. Em seguida, retorne ao painel Magic Wand para ajustar as opções e tente novamente.

9. Segure a chave⇧Mudança pressionado e clique no fundo. Esta ação seleciona o objeto de primeiro e segundo plano.

10. Clique com o botão direito (ouCtrl+clique) na imagem de primeiro plano e selecione `Create Clipping Mask`. Esta ação remove o fundo imediatamente, deixando apenas a imagem em primeiro plano e um fundo branco.

11. Remova o fundo tornando-o transparente. pressione S para selecionar a Varinha Mágica (o painel não precisa ser aberto desta vez), clique uma vez no fundo branco e pressione del.

12. Salve sua imagem como .EPS para usá-lo em dtp ou software de design. Isto .O formato EPS suporta fundos transparentes e é amplamente utilizado em quase todos os programas gráficos e de processamento de texto. Clique em `Arquivo`, depois em `Salvar como` e escolha `Illustrator EPS (*.EPS)" no menu suspenso Tipo de arquivo. Digite um nome para o seu arquivo e clique em `Salvar`.

13. Salve sua imagem como.GIF para a web. Arquivos GIF carregam muito rápido e suportam fundos transparentes. A menos que você use uma foto multicolorida, o GIF é a melhor opção para salvar a imagem.
Artigos sobre o tópico "Remover fundos de uma imagem no adobe illustrator"
Оцените, пожалуйста статью
Similar
Popular