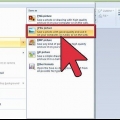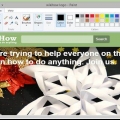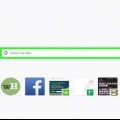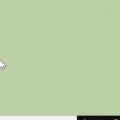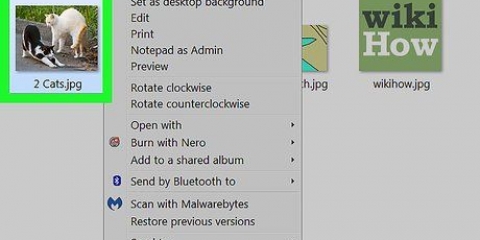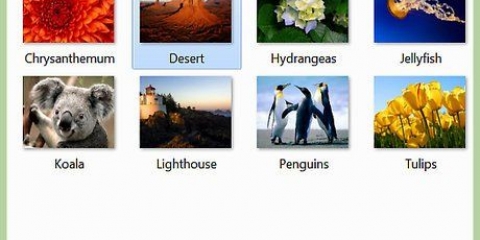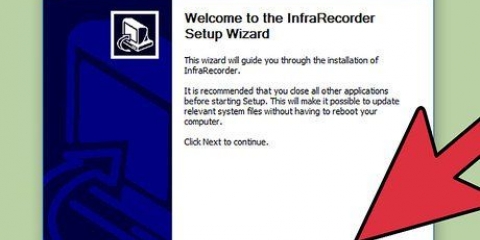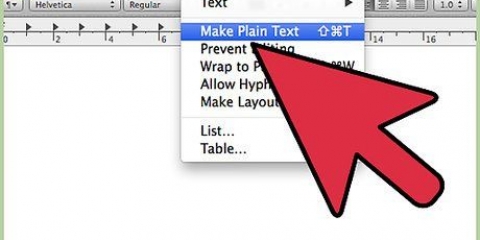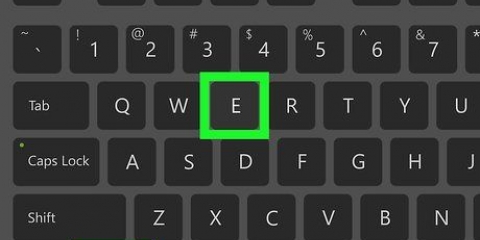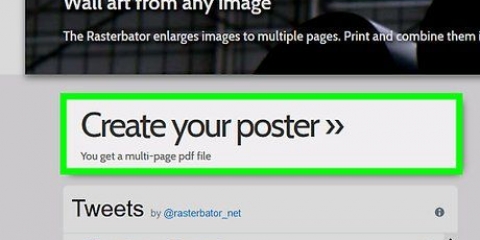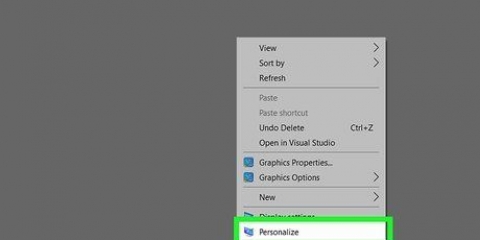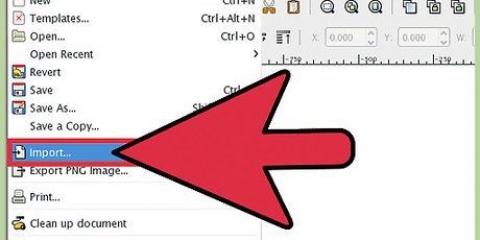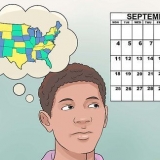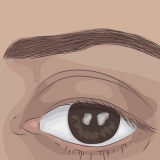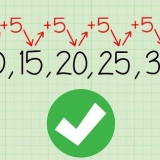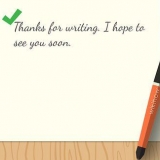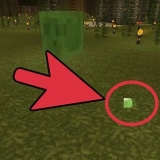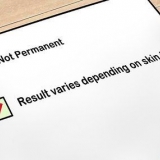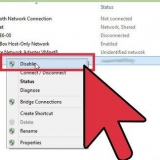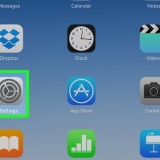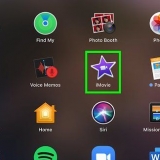Redimensionar uma imagem
Contente
As imagens que criamos com nossas câmeras digitais são lindas, mas muitas vezes grandes demais para serem simplesmente enviadas por e-mail ou postadas em um site. Existe uma variedade de ferramentas disponíveis na web para redimensionar uma imagem, a maioria delas gratuitas. Confira este guia para saber como fazer isso.
Degraus
Método 1 de 6: aplicativos da web gratuitos

1. Abra o aplicativo da web de sua escolha. Existem muitos serviços de internet que podem redimensionar suas imagens gratuitamente. Em seguida, você precisará enviar suas imagens para o site e escolher as opções de redimensionamento apropriadas. A maioria dos programas oferece os mesmos recursos básicos, mas alguns têm certos extras que outros não. Alguns sites populares são:
- picresize
- Redimensionar sua imagem
- Encolher imagens
- Redimensionador da Web
- Redimensionar foto

2. Carregue sua imagem. Navegue até sua imagem no seu computador e faça o upload para o site. Quando o upload estiver pronto, as opções de edição aparecerão.
A maioria dos aplicativos da web tem um tamanho máximo de arquivo para upload de imagens, geralmente em torno de 5 MB.

3. Redimensionar a imagem. Dependendo do serviço que você usa, você terá várias opções para redimensionar. Pense em escolher uma porcentagem do tamanho original ou várias dimensões padrão. Quase todos os serviços permitem especificar um tamanho exato em pixels para a imagem.

4. Defina a qualidade. A maioria dos serviços permite controlar o grau de compactação, o que afeta diretamente a qualidade. Quanto maior a compactação, menor a qualidade e o tamanho do arquivo também será proporcionalmente menor.

5. Adicionar efeitos. Dependendo do serviço que você usa, você tem acesso a outras opções como girar a imagem, mudar a cor, filtros e muito mais. Escolha os efeitos que deseja usar.

6. Baixe a imagem atualizada. Depois de selecionar todas as configurações e efeitos, clique no botão de download. Isso pode ser chamado de botão Redimensionar ou algo assim. A foto editada é baixada para o seu computador, que você pode usar para, por exemplo,. seu próprio site.
Método 2 de 6: Usando o Microsoft Paint

1. Abra o arquivo no Microsoft Paint. Clique em Arquivo > Abrir. Localize o arquivo de imagem em seu computador. Se você estiver tentando redimensionar uma foto do Facebook ou de qualquer outro serviço online, será necessário baixá-la primeiro.

2. Clique no botão Redimensionar. Nas versões mais recentes do Paint, o botão para redimensionar uma imagem pode ser encontrado na guia Início. Nas versões mais antigas, clique no item de menu Imagem e selecione Esticar/Inclinar.

3. Escolha seu método para ajustar o tamanho. Você pode ajustar o tamanho da imagem por porcentagem ou tamanho de pixel. Se você marcou a caixa de seleção Manter proporção, ambos os valores são atualizados automaticamente quando você altera um valor, para que as proporções da imagem permaneçam as mesmas.

4. Clique em OK para confirmar as configurações e iniciar a operação. Se você não estiver satisfeito com as alterações, pressione Ctrl+Z para desfazê-las.

5. Salve a imagem modificada. Quando estiver satisfeito com a mudança de tamanho, clique em Arquivo e depois em Salvar como. Renomeie a imagem para não substituir a original.

6. Selecione um tipo de arquivo. O tipo de arquivo que você escolher afetará a qualidade da imagem depois de salva. PNG e JPG são os formatos mais populares para upload na Internet e para anexar um e-mail.
Método 3 de 6: usando o Google Picasa

1. Pesquise sua imagem no Picasa. Se a imagem que você deseja redimensionar não estiver na biblioteca do Picasa, você poderá adicioná-la clicando no nome do arquivo e depois em Adicionar arquivo ao Picasa. Quando seu arquivo estiver na biblioteca do Picasa, você poderá selecioná-lo.

2. Exportar a imagem. Clique em Arquivo > Exportar imagem para pasta. Isso abrirá a janela Exportar para pasta. Você pode indicar onde deseja salvar a foto.

3. Escolha suas configurações de ajuste de tamanho. Na seção “Redimensionar” é possível escolher entre várias dimensões fixas para imagens ou especificar um tamanho exato em pixels. O tamanho em pixels passa pelo lado mais longo da imagem e o lado mais curto é ajustado automaticamente com ele.

4. Selecione a qualidade de imagem desejada. Clique no menu suspenso "Qualidade da imagem". A opção Automática tentará preservar ao máximo a qualidade do original. A opção Máximo preserva o máximo de detalhes possível, mas resulta em arquivos maiores. Resultados mínimos em um arquivo muito menor, mas também com uma qualidade muito inferior.

5. Clique em Exportar quando terminar. Sua imagem personalizada será salva no local do arquivo especificado.
Método 4 de 6: Adobe Photoshop

1. Abra a imagem no Photoshop. Clique em Arquivo > Abrir. Procure a imagem em seu computador ou unidade removível.

2. Abra a janela Tamanho da imagem. Clique em Imagem no menu principal e selecione Tamanho da imagem. Isso abrirá a janela Tamanho da imagem.

3. Escolha seu método de dimensionamento. Você pode redimensionar em pixels, polegadas ou porcentagem. Insira os valores desejados em um dos campos e o outro campo será atualizado automaticamente para equalizar as proporções. Você pode garantir que isso não aconteça clicando no ícone de corrente.

4. Escolha suas opções de qualidade. "Calcular novos pixels de imagem" dá controle sobre as configurações que afetam a qualidade final do redimensionamento. Escolha uma configuração que se adapte ao resultado desejado.

5. Clique em OK quando terminar as configurações. Você verá os resultados na janela principal. Quando estiver satisfeito com os resultados, clique em Arquivo e selecione Salvar como. Renomeie o arquivo para não substituir o original.
Método 5 de 6: Ajustando fotos para o Instagram

1. Baixe um aplicativo do Instagram para redimensionar. Se os uploads do Instagram forem via celular, fica muito mais fácil editar as fotos capturadas diretamente no seu dispositivo. Existem vários aplicativos disponíveis que podem redimensionar suas fotos para que o Instagram não as corte.
- Se você quiser redimensionar uma foto no seu computador antes de enviá-la para o Instagram, defina o tamanho para 612 X 612 pixels. Estas são as dimensões padrão do formato Instagram.

2. Gire o aplicativo antes de redimensionar. Dependendo do aplicativo, as opções são diferentes. A maioria oferece a opção de redimensionar sua imagem para caber confortavelmente, outros apenas para cortar uma imagem.

3. Envie a imagem para o Instagram. Abra seu aplicativo Instagram, navegue até sua imagem atualizada e faça o upload como de costume.
Método 6 de 6: usando o GIMP

1. Abra a foto no GIMP. GIMP é uma alternativa de código aberto para programas como o Adobe Photoshop. Clique em Arquivo > Abra para carregar sua imagem no programa. Navegue até o local da sua imagem no computador.

2. Clique em Arquivo > Escala de imagem. Isto irá abrir uma nova janela onde você pode redimensionar a imagem.

3. Escolha seu método de dimensionamento. Você pode escolher entre pixels (px), polegadas (pol.) ou porcentagem. Use o menu suspenso nos campos Tamanho da imagem. Insira o valor desejado em um campo e o outro será atualizado automaticamente para manter as proporções. Se você quiser definir a altura e a largura separadamente, clique no ícone de corrente para desvincular os campos.

4. Defina a qualidade. Clique no menu de interpolação em Qualidade e selecione o tipo de reamostragem/interpolação que deseja usar. A escolha que você fizer afetará a qualidade da sua imagem atualizada. Experimente para encontrar um que funcione melhor (geralmente a configuração padrão).

5. Clique em Escala para redimensionar a imagem. Quando terminar, clique no botão Escala e veja quais alterações você fez na imagem. Se você não estiver satisfeito com as alterações, clique em Editar no menu principal e selecione Desfazer.

6. Salve sua imagem modificada. Quando estiver satisfeito com as alterações, clique em Arquivo e selecione Salvar como. Escolha um novo nome de arquivo para não substituir o arquivo original.
Pontas
Para tornar o arquivo de imagem o menor possível, salve-o com o tipo correto. Os três formatos mais conhecidos são JPG, GIF e PNG.
- JPG é o formato padrão suportado pela maioria das câmeras digitais e é ideal para imagens coloridas. Este formato tem a melhor relação tamanho/qualidade.
- GIF os arquivos são menores, mas suportam apenas 256 cores, o que pode levar a cores incorretas. Este formato está desatualizado e não é mais recomendado usar.
- PNG os arquivos suportam cores verdadeiras (+ transparência) e são salvos sem perda de informações da imagem. Dependendo da imagem, esses arquivos podem ser maiores que os outros dois.
Para a maioria das imagens, mesmo que sejam para fins de instrução, JPG é o melhor formato.
Avisos
- As imagens em escala não têm a resolução tão alta quanto a original; isso pode afetar a qualidade das imagens impressas.Portanto, se você pretende fazer impressões grandes, é importante manter as imagens dimensionadas separadamente e fazer impressões a partir dos originais.
Artigos sobre o tópico "Redimensionar uma imagem"
Оцените, пожалуйста статью
Similar
Popular