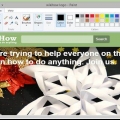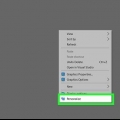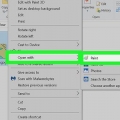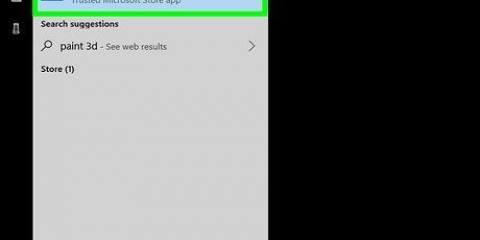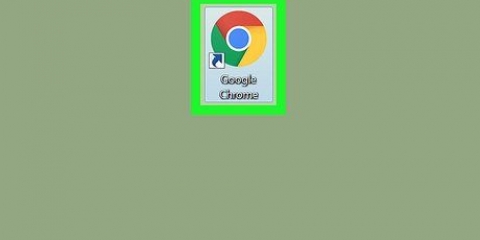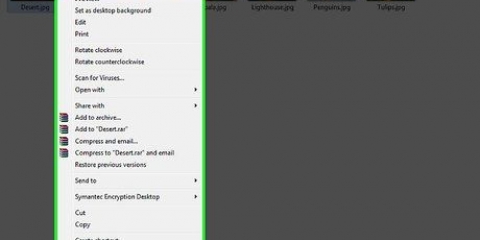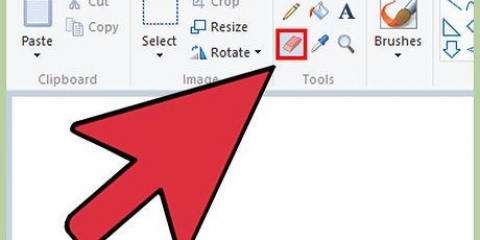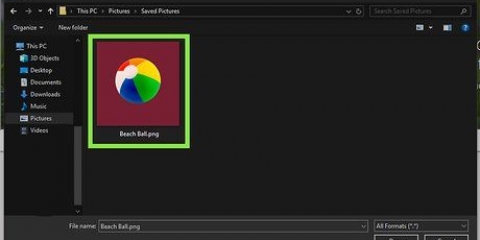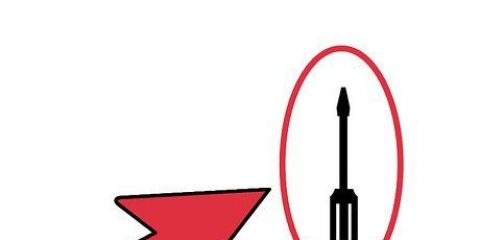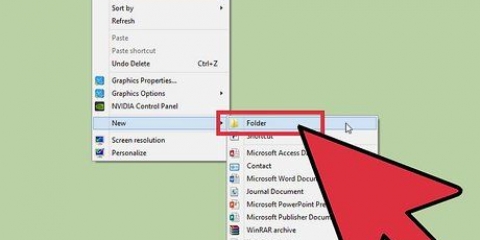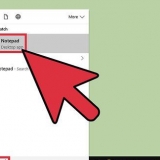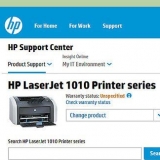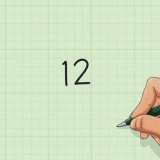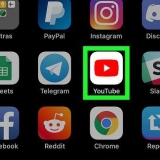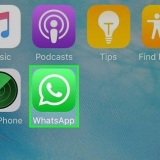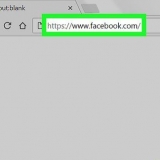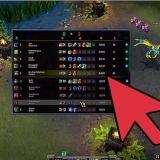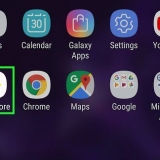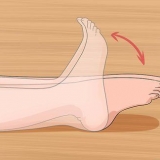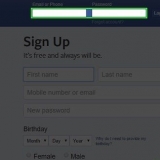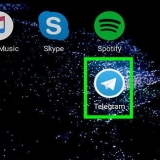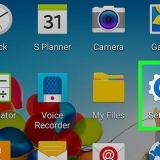Se o seu objeto tiver partes arredondadas, você pode usar a linha curva. Para fazer isso, clique na linha curva na barra de ferramentas e desenhe uma linha reta do início da curvatura até o final. Em seguida, arraste a linha com o mouse para finalmente desenhar a curvatura. Se você usar este método é "triagem verde" não é tão fácil quanto com software como o Adobe Photoshop. No entanto, se você trabalhar com cuidado, poderá obter um resultado muito bom. É muito mais fácil editar imagens muito detalhadas quando você aumenta o zoom. Você pode fazer isso clicando "Estátua," "Ampliar/reduzir " e depois "Alteradas". Se você estiver usando uma versão mais recente do Paint, também poderá usar os ícones na parte superior. Quanto maior a imagem, mais tempo você levará para terminar de delinear. Se você quiser diminuir a imagem, pressione Ctrl + A e arraste o controle deslizante no canto inferior direito para cima. Tente manter as dimensões da imagem na mesma proporção, caso contrário sua imagem ficará distorcida. É provável que você cometa um erro com frequência ou tenha que redesenhar uma linha. Mantenha os dedos na combinação de teclas Ctrl + Z, pois isso desfará sua última edição. Para que este método funcione, as configurações de colagem devem ser definidas como transparentes. Caso contrário, o plano de fundo da imagem original será colado sobre o novo plano de fundo. A barra de ferramentas Colar Configurações pode ser encontrada abaixo da barra de ferramentas principal no lado esquerdo da imagem ao usar uma das ferramentas de seleção.
Alterar o fundo de uma imagem com o paint
Contente
Você deseja alterar o plano de fundo de uma imagem. No entanto, o Adobe Photoshop e outros programas de edição de fotos podem ser caros. Talvez você queira apenas remover o plano de fundo e substituí-lo por uma cor ou padrão sólido. Independentemente da forma como você deseja alterar o plano de fundo de uma imagem, há uma maneira fácil de fazer isso: "triagem verde."
Degraus
Método1 de 3: Selecionando a imagem

1. Abra a imagem no Microsoft (MS) Paint. Abra a imagem que você deseja alterar o plano de fundo. Você pode usar os seguintes tipos de arquivo:
- BMP (Bitmap)
- JPEG (compressão digital)
- GIF (Formato de intercâmbio de gráficos)

2. Aumente o zoom, se necessário. Se a imagem for maior que sua tela, mova-a para o canto inferior esquerdo. Aumente o zoom para 800% clicando na lupa na barra de ferramentas e selecionando 8.

3. Defina as configurações de colagem para transparente. Caso contrário, o plano de fundo da imagem original será colado sobre o novo plano de fundo. A barra de ferramentas Colar Configurações pode ser encontrada abaixo da barra de ferramentas principal no lado esquerdo da imagem ao usar uma das ferramentas de seleção.
Método 2 de 3: Escolha a paleta de cores e contorne a imagem

1. Escolha a cor. Selecione a cor verde claro na paleta de cores. O verde claro é frequentemente usado porque é quase inexistente em imagens que precisam ser cortadas. É também por isso que esta técnica "triagem verde" é chamado.

2. Enrole o objeto. Escolha a ferramenta de linha. Clique, segure e arraste para desenhar o contorno do objeto em primeiro plano. Se o objeto tiver um fundo claro, use o lápis para selecionar todos os pixels que você perdeu. Agora você deve ter uma linha verde grossa ao redor do objeto.

3. Remova grandes partes do plano de fundo. Clique com o botão direito do mouse na cor verde claro na paleta de cores. Em seguida, use a ferramenta de seleção para selecionar e remover peças retangulares do plano de fundo. Continue fazendo isso até conseguir remover todas as peças possíveis. Tenha cuidado para não remover nenhuma parte do item!
Não se preocupe muito com o quão preciso você é. Você pode usar a borracha para remover triângulos desnecessários e outras partes.

4. Remova todas as peças restantes. Clique na ferramenta borracha e escolha o menor quadrado no menu que aparece. Remova todas as peças ao redor do objeto que você perdeu ao remover as partes retangulares. Agora você tem um item que "com tela verde" é.
Para criar uma ferramenta que permita criar uma cor sólida, diminua o zoom para 100% (1 no menu de zoom) e clique na ferramenta de preenchimento (o balde de tinta). Em seguida, escolha uma cor de fundo na paleta de cores e clique em algum lugar na parte verde. É assim que você muda o plano de fundo.
Método 3 de 3: Mover a imagem

1. Deixe o fundo branco. Para colocar o objeto na frente de um fundo diferente, clique na cor branca na paleta de cores e use a ferramenta de preenchimento (explicada no passo acima) para deixar o fundo verde completamente branco.

2. Pressione Ctrl + A. Em seguida, clique no segundo ícone na parte inferior do menu que aparece.

3. Certifique-se de ter o novo plano de fundo do objeto aberto em outra janela do Paint. Agora copie o objeto pressionando Ctrl + C.

4. Cole o objeto na segunda janela do Paint. pressione Ctrl+V colar rapidamente. Arraste o objeto para o lugar certo e clique em qualquer lugar na barra de ferramentas. Salve seu trabalho e pronto.
Pontas
Avisos
- Obviamente, todas as alterações que você não salvou serão perdidas se o computador travar ou se você sair acidentalmente do Paint. Para evitar perder muito trabalho, pressione Ctrl + S regularmente.
- Não cometa muitos erros de uma vez. A opção "Desfazer" no Paint só funciona para as últimas 3 edições no Windows XP, as últimas 10 no Vista e as últimas 50 no Windows 7 e 8. Se você cometer um erro, desfaça-o imediatamente.
- Não use a roda de rolagem do mouse quando a borracha estiver selecionada. Um erro importante no MS Paint faz com que uma grande faixa verde apareça no seu objeto. Você não pode remover isso com a opção "Desfazer" (Ctrl+Z).
Necessidades
- MS Paint
- Uma foto
Artigos sobre o tópico "Alterar o fundo de uma imagem com o paint"
Оцените, пожалуйста статью
Similar
Popular