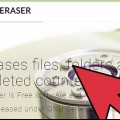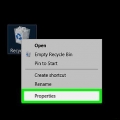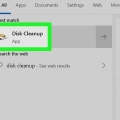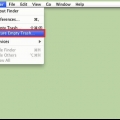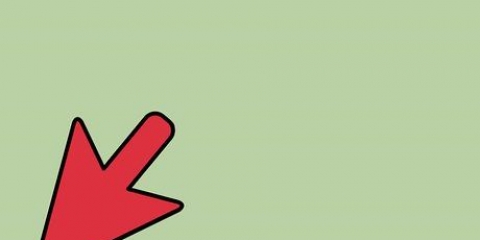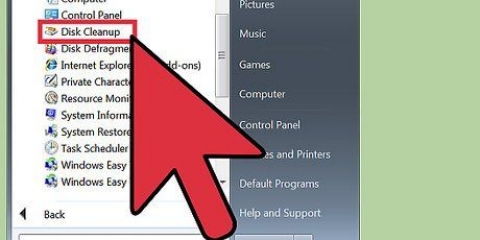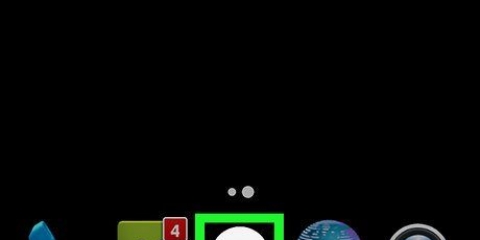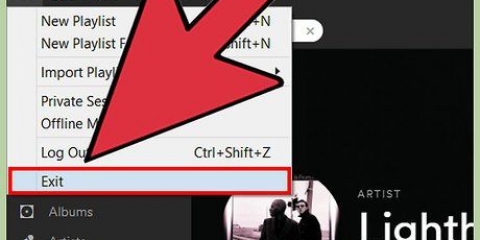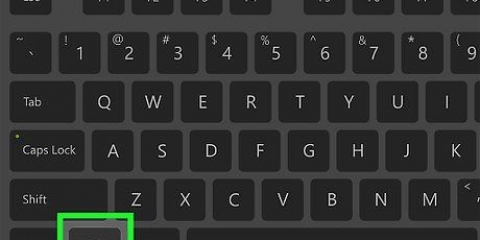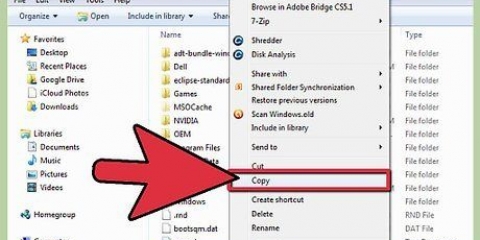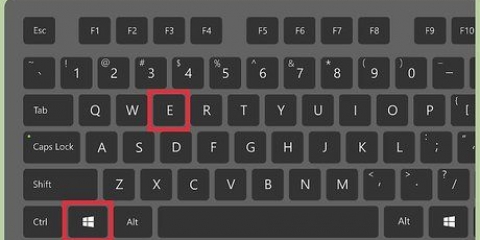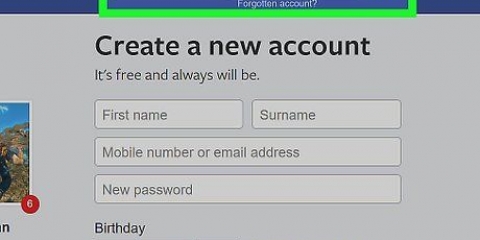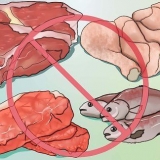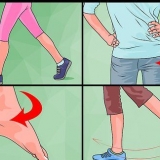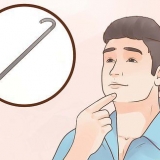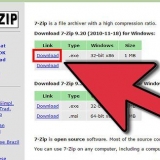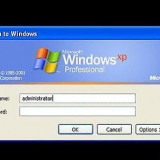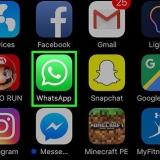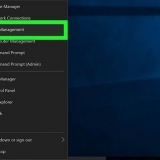Você também pode esvaziar a lixeira sem abri-la. Clique com o botão direito do mouse no ícone da lixeira e clique em `Esvaziar lixeira` no menu suspenso. Este método não apagará os arquivos permanentemente do seu disco rígido. "Excluir permanentemente" um arquivo da lixeira significa apenas remover o link para o arquivo, recuperar seu espaço de armazenamento e tornar o arquivo inacessível. Isso não removerá completamente o arquivo do seu computador. Para excluir arquivos de forma realmente permanente do seu disco rígido, você deve usar um dos seguintes métodos com programas especiais. 3. Confirme que você deseja excluir permanentemente o arquivo.Depois de excluir o arquivo, ele desaparecerá permanentemente. 
O Eraser substitui repetidamente os dados no disco rígido em padrões aleatórios, até que os dados fiquem tão distorcidos que as informações originais não possam ser recuperadas. 

A desinstalação agora será executada imediatamente. Depois disso, você verá uma janela pop-up informando que a tarefa foi concluída e os arquivos selecionados foram apagados permanentemente. Você também pode clicar na opção `Apagar ao reiniciar`, que apagará o arquivo na próxima vez que você iniciar o computador.
Este programa é feito para exclusão segura de arquivos. Assim como o Eraser, o SDelete sobrescreve os dados no disco rígido tantas vezes que as informações originais não podem ser recuperadas. Ele não exclui nomes de arquivos no espaço livre em disco, mas exclui permanentemente todos os dados de arquivos. 

Por exemplo, se o programa estiver na pasta "C:cmdtools", então digite cd C:cmdtools no prompt de comando. Ou se o programa estiver na pasta "C:baixar", então digite cd C:downloads no prompt de comando. Digite o local e pressione ↵ Enter para navegar até aquele lugar.
Aqui significa "Por exemplo, você pode digitar para um arquivo chamado credenciais.TXT acessível na pasta de documentos públicos do seu computador.




Esta opção só permite que você exclua todo o conteúdo da sua Lixeira. Portanto, você não pode usá-lo para excluir um ou dois arquivos específicos e manter o restante dos arquivos excluídos. Esta opção está disponível no Mac OS 10.3.
Verifique se mais arquivos excluídos estão bloqueados. Se o seu Mac OS X 10.1 ou mais recente, tente ⇧Mudança+⌥Opção enquanto clica em `Esvaziar lixeira`. Se o seu Mac OS X 10.0 a 10.0.4, você pode tentar clicar com o botão direito do mouse no arquivo, clicar em `Mostrar informações` e verificar se a caixa ao lado de `Bloqueado` está desmarcada. Se essas soluções não funcionarem, você pode ler mais aqui: https://suporte.maçã.com/nl-nl/HT201583. Verifique se você tem permissão para editar os arquivos excluídos. Se esse for o problema, você provavelmente está recebendo uma mensagem informando que não tem privilégios ou permissões suficientes. No Mac OS X 10.2 ou mais recente, neste caso, você pode ir para `Aplicativos`, clicar em `Utilitários` e abrir `Utilitário de disco`. Em seguida, clique no botão `Reparar permissões de disco`.
Este programa apaga os dados ainda mais completamente do que a opção do Mac `Empty Trash Safely`. A opção mac substitui os dados sete vezes, mas este programa substitui os dados 35 vezes, distorce o nome do arquivo e reduz o tamanho do arquivo para quase zero antes de desconectar completamente o arquivo do sistema. 
O programa agora será iniciado imediatamente e apagará o arquivo do seu disco rígido. Coloque o ícone do Permanent Eraser em seu Dock navegando até o aplicativo e arrastando o ícone para um local vazio no Dock. Coloque o ícone na barra de tarefas do Finder arrastando-o para um local vazio na barra de tarefas.






De -n [N] você pode substituir um arquivo N vezes. Então, se você quiser sobrescrever um arquivo 15 vezes, basta digitar -nº 15. De -vocês o arquivo será excluído depois de ser destruído. De -z o arquivo é sobrescrito com todos os zeros, depois de ter sido destruído com uns e zeros. Isso faz parecer que nada foi destruído. Por exemplo, se você tiver um arquivo chamado `secret.txt`, digite: triturar -u -z -n 20 segredo.TXT

As ferramentas Secure-Delete estão disponíveis no Ubuntu e em algumas outras plataformas Linux, mas podem não estar disponíveis em todas as plataformas. 
O comando que você precisa para excluir arquivos permanentemente é srm também conhecido como `remoção segura`. As outras opções são smem (apagamento seguro da memória) que permite apagar traços de dados da memória, ainda (apagamento seguro do espaço livre) que permite apagar todos os dados do espaço livre do disco rígido e trocar (secure swap eraser) que permite apagar todos os rastros de dados do espaço de troca.

modelo smem no Terminal. modelo ainda ponto de montagem/ no Terminal. modelo cat /proc/swaps no Terminal.
Excluir arquivos permanentemente
Contente
- Degraus
- Método 1 de 11: iPhone/iPad – Usando o iPhone Data Eraser
- Método 2 de 11: Android - Com exclusão segura
- Método 3 de 11: Windows – Usando a Lixeira
- Método 4 de 11: Windows – Com uma tecla de atalho
- Método 5 de 11: Windows - com borracha
- Método 6 de 11: Windows - Com SDelete
- Método 7 de 11: Mac – Usando a Lixeira
- Método 8 de 11: Mac – com borracha permanente
- Método 9 de 11: Linux – Usando a Lixeira
- Método 10 de 11: Linux – Usando o comando `shred`
- Método 11 de 11: Linux - com exclusão segura
Existem várias maneiras de excluir arquivos permanentemente, dependendo do dispositivo que você está usando. Este artigo discute as melhores maneiras de excluir arquivos em dispositivos móveis, laptops e computadores que executam vários sistemas operacionais (incluindo Windows, iOS, Android e Linux). Software especializado e processos fáceis de usar tornam mais fácil do que nunca apagar informações confidenciais ou recuperar o espaço de armazenamento necessário.
Degraus
Método 1 de 11: iPhone/iPad – Usando o iPhone Data Eraser

1. Baixe o programa iPhone Data Eraser no seu computador ou laptop. Use um dispositivo que se conecte ao seu iPhone ou iPad por meio de uma porta USB. Você pode encontrar o iPhone Data Eraser em http://www.recuperar-iphone-ios-8.com/iphone-data-eraser.html. Certifique-se de que o círculo para `Mac` esteja selecionado, ao lado do texto `SO compatível`. Em seguida, escolha a versão de avaliação gratuita ou compre o programa.
- O iPhone Data Eraser funciona em iPhones (versões 6/5s/5c/5/4s/4/3GS), iPads (incluindo o 1/2/Mini/New iPad) e iPods (incluindo Classic/Touch/Nano/Shuffle).

2. Instale o apagador de dados do iPhone. Clique no local de download e espere o arquivo abrir. Em seguida, arraste o ícone de `Wondershare SafeEraser` para a pasta Aplicativos que aparece ao lado dele na janela de instalação. O programa aparecerá com o nome `Wondershare SafeEraser` na pasta Aplicativos, a menos que você o arraste para outro lugar.

3. Abra o apagador de dados do iPhone. Encontre o programa na pasta Aplicativos ou onde quer que você o tenha salvo. Clique nele para abrir o programa.

4. Conecte seu iPhone (ou outro dispositivo móvel iOS). Conecte seu dispositivo móvel à porta USB do seu computador ou laptop com um fio. O iPhone Data Eraser reconhecerá seu dispositivo e mostrará uma tela mostrando seu espaço de armazenamento usado e livre.

5. Selecione sua opção de limpeza preferida. Ao lado da tela introdutória `Hello iPhone` estão quatro opções. Cada uma dessas opções remove certos tipos de dados.

6. Escolha a opção `Limpeza Expressa`. Isso removerá o lixo do seu dispositivo. Clique nesta opção e depois no botão `Iniciar verificação`. O programa agora procurará por lixo que pode ser removido. Após a verificação, o programa mostrará os arquivos encontrados e você poderá escolher quais deseja excluir. Você pode ver informações adicionais sobre esses arquivos clicando no ícone azul à direita de cada categoria. Visualize todos os arquivos, marque as caixas ao lado dos arquivos que deseja excluir e clique no botão azul `Apagar agora`.

7. Escolha a opção `Apagar dados privados`. Isso excluirá seu histórico de pesquisa, cookies e outros tipos de dados privados. Clique nesta opção e depois no botão `Iniciar verificação`. O programa agora procurará dados privados que podem ser excluídos. Após a verificação, o programa mostrará os arquivos encontrados e você poderá escolher qual excluir. Você pode ver informações adicionais sobre esses arquivos clicando no ícone azul à direita de cada categoria. Visualize todos os arquivos, marque as caixas ao lado dos arquivos que deseja excluir e clique no botão azul `Apagar agora`. O programa pedirá que você digite `delete` como confirmação.

8. Escolha a opção `Apagar Arquivos Excluídos`. Isso excluirá os arquivos que já estão na Lixeira. Clique nesta opção e depois no botão `Iniciar verificação`. O programa agora procurará arquivos descartados que podem ser excluídos. Após a verificação, o programa mostrará os arquivos encontrados e você poderá escolher qual excluir. Você pode ver informações adicionais sobre esses arquivos clicando no ícone azul à direita de cada categoria. Todas as categorias de arquivos já estão marcadas por padrão, então desmarque as caixas dos arquivos que você deseja manter e clique no botão azul `Apagar agora`. O programa pedirá que você digite `delete` como confirmação.

9. Escolha a opção `Apagar todos os dados`. Isso excluirá todos os seus arquivos pessoais e redefinirá seu dispositivo para as configurações de fábrica. Aqui você verá três níveis de segurança para três procedimentos diferentes. Leia atentamente a explicação e escolha a opção mais adequada. O programa pedirá que você digite `delete` como confirmação.
Método 2 de 11: Android - Com exclusão segura

1. Instale o aplicativo Secure Delete no seu dispositivo Android. Este software gratuito funciona em todos os dispositivos com Android 2.3.3 e mais recentes. Você pode encontrar o programa na Google Play Store no seu dispositivo ou aqui: https://play.o Google.com/store/apps/details?id=com.peterhohsy.excluir seguro.

2. Abrir exclusão segura. Quando o aplicativo estiver instalado, você poderá encontrá-lo entre seus outros aplicativos e poderá mover o ícone para um local de sua escolha. Toque no aplicativo Secure Delete para abri-lo.

3. Selecione os tipos de arquivo que você deseja excluir. A exclusão segura tem um menu suspenso na parte superior da tela. Toque neste menu e procure imagens, aplicativos, arquivos no cartão SD ou arquivos baixados. O programa exibirá uma lista de pastas encontradas no seu dispositivo.

4. Selecione os arquivos que deseja excluir. Há uma caixa de seleção à direita de cada arquivo. Marque as caixas dos arquivos que você deseja excluir permanentemente.

5. Excluir permanentemente os arquivos selecionados. Depois de selecionar todos os arquivos que deseja excluir, clique no botão verde `Exclusão segura` na parte inferior da tela. O aplicativo solicitará que você confirme sua escolha, então digite `Sim` e clique em OK. O processo de exclusão pode demorar, mas todos os arquivos selecionados serão excluídos permanentemente do seu dispositivo móvel.
Método 3 de 11: Windows – Usando a Lixeira

1. Excluir o arquivo de seu local original. Navegue até o arquivo ou pasta que você deseja excluir. Clique com o botão direito do mouse no ícone do arquivo ou pasta e selecione `Excluir` no menu suspenso. Você também pode clicar com o botão esquerdo no ícone e depois pressionar del no seu teclado.

2. Abra o lixo. Clique duas vezes no ícone da lixeira na área de trabalho para abri-lo.

3. Selecione seu arquivo e pressionedel. Navegue até o arquivo ou pasta que você acabou de excluir. Clique nele com o botão esquerdo do mouse e pressione del no seu teclado.

4. Alternativamente, clique em `Esvaziar Lixo`. Se você deseja excluir todos os arquivos da lixeira, clique em `Esvaziar lixeira` na barra de ferramentas na parte superior da tela.
Método 4 de 11: Windows – Com uma tecla de atalho
1. Encontre o arquivo que você deseja excluir.Clique com o botão direito no arquivo.
2. O amor é⇧Mudança pressionado e, em seguida, exclua o arquivo.Você pode clicar no botão `Excluir`, pressione del, ou clique com o botão direito do mouse no arquivo e clique em `Excluir`.
Método 5 de 11: Windows - com borracha

1. Baixe o programa Eraser. Eraser é um programa gratuito popular para excluir arquivos com segurança. Ao contrário do esvaziamento normal da Lixeira no Windows, este programa pode excluir completamente arquivos e pastas para que não sejam mais recuperáveis. Você pode baixar o Eraser aqui: https://baixar.cnet.com/Eraser/3000-2144_4-10231814.html

2. Encontre o arquivo que deseja excluir e clique com o botão direito nele. Navegue até o arquivo ou pasta que você deseja excluir. Clique com o botão direito no ícone para abrir um menu.
Dê uma boa olhada no cardápio. Deve se parecer com o menu normal, mas agora que você instalou o Eraser, deverá ver um submenu do Eraser acima da opção `Abrir com`.

3. Escolha a opção `Apagar` no submenu. Mova o mouse sobre a opção `Eraser` até que um novo menu apareça na lateral. A partir deste menu, selecione a opção `Apagar` para excluir permanentemente o arquivo ou pasta.
Método 6 de 11: Windows - Com SDelete

1. Instale o programa Sdelete. SDelete é desenvolvido pela Microsoft e funciona através do prompt de comando do Windows. Você pode baixar o programa aqui: https://docs.Microsoft.com/pt-br/sysinternals/downloads/sdelete

2. Abrir prompt de comando. Abra o menu Iniciar e encontre a opção `Executar`. Digite `cmd` na caixa de texto e clique em `OK` ou pressione ↵ Digite no seu teclado.

3. Navegue até SDelete. No prompt de comando, navegue até a pasta onde você salvou o SDelete usando o comando `cd`.

4. Especifique qual arquivo ou pasta excluir. Use SDelete por apagar

5. pressione↵ Entrar. assim que você ↵ Pressione Enter no teclado, o programa excluirá o arquivo ou pasta.
Após a desinstalação, o prompt de comando informará que seus dados foram excluídos permanentemente. Agora você pode fechar o prompt de comando.
Método 7 de 11: Mac – Usando a Lixeira

1. Exclua os arquivos que deseja excluir. Navegue até o arquivo ou arquivos que você deseja remover permanentemente do seu computador. Clique com o botão esquerdo no arquivo e pressione del no teclado ou arraste o arquivo para a Lixeira na barra de tarefas.

2. Pressione e segure o ícone da lixeira. Um menu com opções para a lixeira aparecerá agora. Normalmente, você verá duas opções aqui: `Abrir` e `Esvaziar lixeira`.
A opção `Esvaziar lixeira` apenas remove o link para os dados na lixeira. Isso liberará espaço no disco rígido, mas não excluirá os dados permanentemente. Com esta opção, as informações ainda podem ser recuperadas posteriormente.

3. O amor é⌘ Comando pressionado. pressione ⌘ Comando no teclado enquanto o menu ainda está aberto. A opção `Empty Trash` agora foi substituída por `Empty Trash Safe`.

4. Selecione `Esvaziar a lixeira com segurança`. Clique nesta opção para excluir permanentemente todos os arquivos da Lixeira do seu computador.

5. Solucionar problemas de esvaziamento da lixeira. Você pode ter problemas para esvaziar a Lixeira. Por exemplo, você pode receber uma mensagem como "a tarefa não pode ser executada porque o arquivo [nome do arquivo] está bloqueado." Neste caso, tente ⌥ Segure Option e selecione `Empty Trash` no menu `Finder`. Se isso não funcionar, pode haver algo mais acontecendo.
Método 8 de 11: Mac – com borracha permanente

1. Baixe o programa Permanent Eraser. Permanent Eraser é um programa gratuito para Mac que pode apagar arquivos com segurança. Ele exclui permanentemente arquivos e pastas do seu computador e pode ser usado para esvaziar sua Lixeira ou excluir arquivos específicos. Você pode baixar o Permanent Eraser aqui: http://baixar.cnet.com/Permanent-Eraser/3000-2092_4-10668789.html

2. Arraste os arquivos para o ícone do Permanent Eraser. Se o ícone do Permanent Eraser estiver visível na pasta, Dock ou barra de tarefas do Finder, navegue até o arquivo ou pasta que deseja excluir. Clique no arquivo, arraste-o para o ícone do Permanent Eraser e solte-o lá.

3. Abra o Permanent Eraser para esvaziar sua Lixeira. Clique no ícone do Permanent Eraser – na pasta, no Dock ou na barra de tarefas – para abrir o programa. Depois de confirmar sua escolha, sua Lixeira será esvaziada permanentemente. Esta opção exclui todos os arquivos e pastas da Lixeira, não um único arquivo.
Método 9 de 11: Linux – Usando a Lixeira

1. Selecione o arquivo que deseja excluir. Navegue até o arquivo ou pasta que deseja excluir e clique para selecioná-lo. Este método está disponível no Gnome e em outras plataformas do Linux, mas pode não estar disponível em todas as plataformas.

2. pressioneCtrl + del ou ⇧Mudança + del. De Ctrl + del coloque o arquivo na lixeira, onde você ainda pode visualizá-lo antes de excluí-lo permanentemente. Esta é a melhor opção na maioria dos casos.

3. pressione⇧Mudança + del se você quiser ignorar a lixeira completamente. O amor é ⇧ Shift antes de pressionar del. Você deve primeiro confirmar sua escolha e, em seguida, o arquivo ou pasta será excluído permanentemente do seu computador.

4. Se necessário, clique com o botão direito do mouse na lixeira para esvaziá-la. Se você excluiu arquivos e pastas da maneira normal, eles estarão na lixeira esperando para serem excluídos. Clique com o botão direito do mouse na lixeira na barra de ferramentas e clique na opção `Esvaziar lixeira`.
Dependendo da sua plataforma Linux, seus arquivos podem ou não ser apagados de forma permanente e segura do seu disco rígido. Caso contrário, apenas os links para os dados serão removidos sem excluir os próprios dados.
Método 10 de 11: Linux – Usando o comando `shred`

1. Abra o Terminal. pressione Ctrl+alt+t para abrir uma janela do Terminal. Você também pode ir em `Aplicativos` e clicar em `Acessórios`. Nesta pasta, encontre o Terminal e clique duas vezes nele para abrir uma janela do Terminal.
- A opção de fragmentação está disponível no Ubuntu e na maioria das outras plataformas do Linux, mas pode não estar disponível em todas as plataformas.

2. Execute o comando fragmentar. Na janela Terminal, digite o comando shred: destruir [OPÇÕES] nome do arquivo. O comando em si é Destruir. Na seção [OPÇÕES] você pode preencher as opções que deseja usar:

3. pressione↵ Entrar e espere. pressione ↵ Entre e deixe o programa fazer seu trabalho. Quando a fragmentação estiver concluída, você receberá uma confirmação no Terminal de que a ação foi concluída e que o arquivo foi excluído.
Método 11 de 11: Linux - com exclusão segura

1. Abra o Terminal. pressione Ctrl+alt+t para abrir uma janela do Terminal. Você também pode ir em `Aplicativos` e clicar em `Acessórios`. Nesta pasta, encontre o Terminal e clique duas vezes nele para abrir uma janela do Terminal.

2. Instale o pacote `Secure-Delete`. No Terminal digite: apt-get install secure-delete. pressione ↵ Enter para que o Terminal instale o pacote. O pacote tem quatro comandos diferentes.

3. Execute o comando para Secure-Delete. modelo srm meu arquivo.TXT no Terminal para excluir um arquivo com segurança. Substitua `meuarquivo.txt` com o nome real do arquivo.

4. modelosrm -r meusarquivos/, e substitua `myfiles/` pelo nome de uma pasta que você deseja excluir. Este comando exclui uma pasta inteira em vez de um arquivo específico. O pacote tem várias outras opções:

5. pressione↵ Entrar e espere. pressione ↵ Enter depois de digitar seu comando. O programa será executado e excluirá o arquivo ou pasta permanentemente.
Quando sua ação for realizada, você receberá uma confirmação no Terminal, e os dados desapareceram definitivamente. (No Ubuntu e em algumas outras distribuições você pode receber a mensagem "Nenhum nome de arquivo livre encontrado para `dir` " mas o processo está completo e sua pasta será apagada.)
Artigos sobre o tópico "Excluir arquivos permanentemente"
Оцените, пожалуйста статью
Similar
Popular