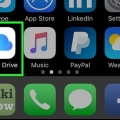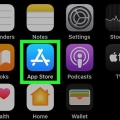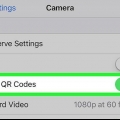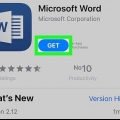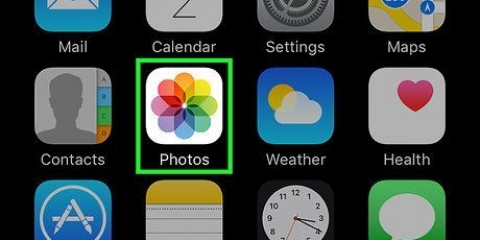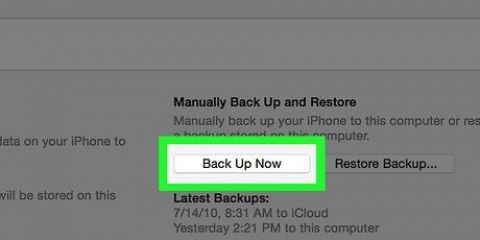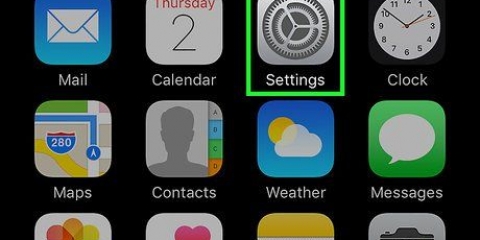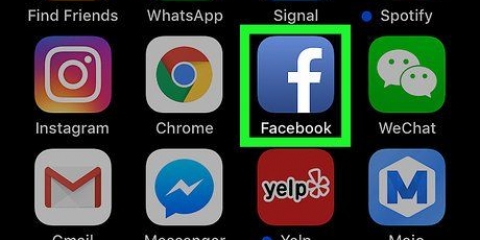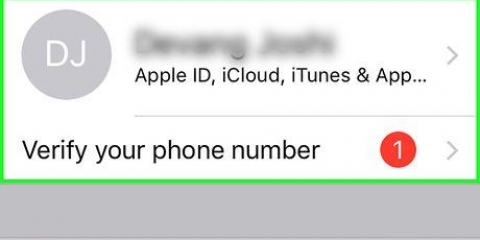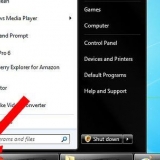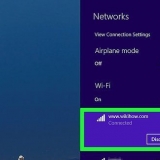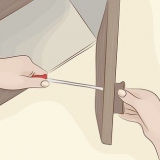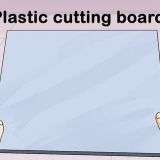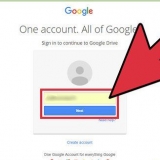Você também pode tocar em uma pasta se preferir salvar a foto em algum lugar. Se você quiser fazer upload de várias páginas, você deve fazer upload de cada foto individualmente. 



Você pode tocar Ctrl (ou ⌘ Command em um Mac) e clique em vários arquivos para selecioná-los. Se você salvou seu documento em uma pasta específica, clique duas vezes na pasta primeiro.

Digitalize documentos com um iphone
Contente
Este tutorial ensinará como digitalizar um documento físico para um AirPrint ou seu computador usando a câmera do seu telefone.
Degraus
Parte 1 de 2: Digitalizando um documento

1. Abra a câmera do seu iPhone. Este é um aplicativo cinza com um ícone de câmera preto. Normalmente, você pode encontrar essa opção na tela inicial.
- Você também pode deslizar de baixo para cima na tela e tocar no ícone da câmera no canto inferior direito do menu.

2. Aponte a câmera do seu telefone para o documento. Tocar na tela com o documento centralizado focará a câmera nele para preservar o máximo de qualidade possível.
Quando a câmera abrir para você, primeiro toque no ícone da câmera no canto inferior direito da tela para alternar as lentes da câmera.

3. Toque no botão `capturar`. Este é o círculo branco na parte inferior da tela. Isso vai tirar a foto.
Repita este processo para quaisquer páginas adicionais em seu documento.

4. Toque no quadrado no canto inferior esquerdo da tela. Isso abrirá o rolo da câmera do seu iPhone para a foto mais recente que você tirou.

5. Toque no botão `Compartilhar`. É uma seta voltada para cima no canto superior esquerdo da tela. Isso abrirá uma lista de opções na parte inferior da tela.

6. Deslize para a esquerda e toque em Adicionar ao iCloud Drive. Está na linha de ícones cinza na parte inferior da tela. Desde que o iCloud Drive esteja ativado no seu iPhone e você tenha selecionado apenas uma foto, você verá esta opção na parte inferior da tela.
Se preferir apenas imprimir uma cópia do documento e ter um AirPrinter conectado ao seu iPhone, toque em vez disso Imprimir.

7. Toque em iCloud Drive. Esta deve ser a primeira opção na janela ´iCloud Drive´. Isso colocará a foto selecionada no iCloud Drive; agora você pode abrir o arquivo em qualquer computador com acesso à internet.
Parte 2 de 2: Como acessar o documento digitalizado

1. Em um computador, vá para osite iCloud. Você pode abrir seu iCloud Drive e baixar todas as fotos armazenadas lá.

2. Digite seu ID Apple e senha e clique em →. Se o seu computador se lembrar de você e você fizer login automaticamente, pule esta etapa.

3. Clique em iCloud Drive. É um aplicativo azul com uma nuvem branca nele.

4. Clique no documento. Isso irá selecioná-lo.

5. Clique na nuvem com um ícone de seta apontando para baixo. Está no topo da página; este é o botão ´baixar´.

6. Aguarde o download do seu documento digitalizado. Feito isso, você pode abri-lo na pasta `Downloads` do seu computador e fazer o que quiser.
Dependendo do seu navegador, pode ser necessário selecionar primeiro um local de download (por exemplo, a área de trabalho do seu computador).
Pontas
- você pode cortar a foto para remover imagens desnecessárias (por exemplo, a superfície na qual o papel está).
- Esse processo funciona para qualquer programa de armazenamento em nuvem (por exemplo,. Google Drive ou Dropbox), embora você deva primeiro adicionar esse aplicativo à linha de opções de fotos deslizando todo o caminho para a direita no grupo superior de aplicativos, tocando Lago e deslize o interruptor do aplicativo para a direita para a posição "On".
Avisos
- O iCloud Drive tem um limite de armazenamento padrão de cinco gigabytes. Se você quiser armazenar mais, precisará atualizar seu armazenamento do iCloud.
Artigos sobre o tópico "Digitalize documentos com um iphone"
Оцените, пожалуйста статью
Similar
Popular