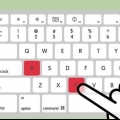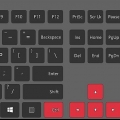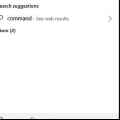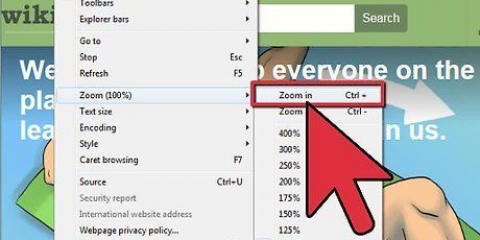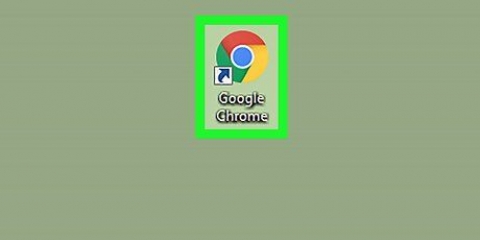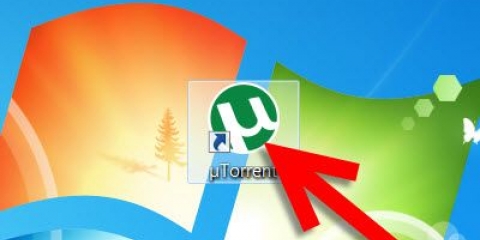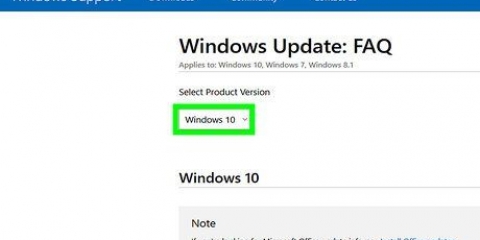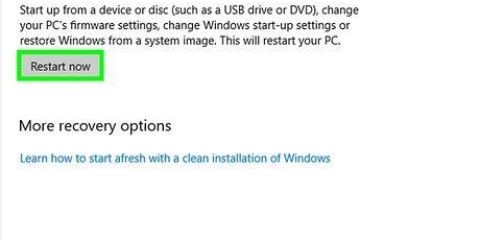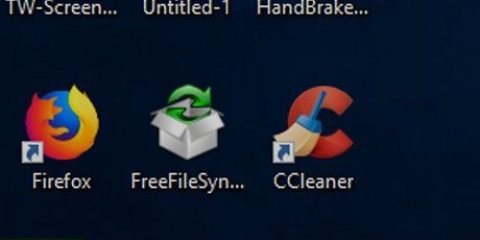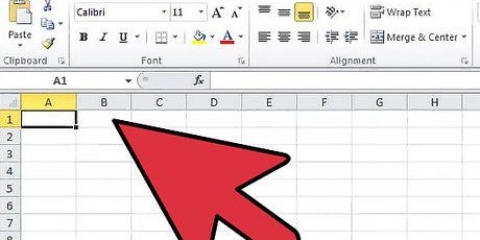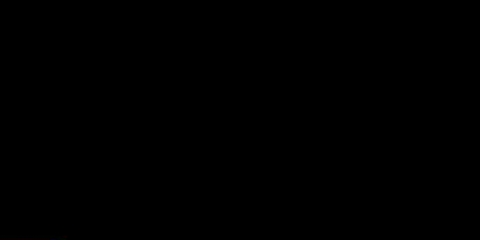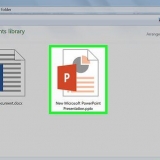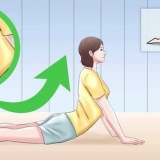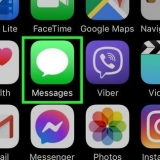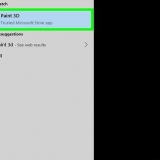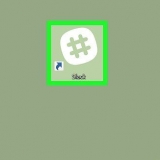Com o Safari você pode ampliar até 7 vezes. Com Chrome e Firefox você pode ampliar até 8 vezes. Não há limite de zoom com o Opera, e as diferenças por nível de zoom são menores. Pressionar Command-0 retornará você ao nível original, em todos os navegadores. Pressionar Command e - (menos) diminui o zoom em todos os navegadores.



Ampliação máxima: se você pressionar as teclas de atalho de zoom (Command-option-=), a tela aumentará o zoom para o nível de zoom que você definiu aqui. Você pode definir o nível de zoom de 1,1x a 20x. Ampliação mínima: Quando você pressiona as teclas de atalho para diminuir o zoom (sinal de menos de opção de comando), a tela diminuirá o zoom para esse nível definido. "Melhor exibição de imagens": marque esta opção se quiser que as imagens tenham uma aparência melhor ao aumentar o zoom. O texto pode parecer estranho por causa desse recurso. "A visualização de zoom segue o foco do teclado": se você estiver com zoom e digitar fora dos limites da área de zoom, a área de zoom continuará a seguir seu cursor. "Siga o cursor do mouse": quando você aumenta o zoom, ele se move com o cursor. "Padrão de ladrilhos ao longo da borda": a janela permanece a mesma até que seu cursor alcance a borda da janela. Então, se o cursor estiver no centro da imagem, o cursor ficará no centro, apenas a janela se moverá. Se você tiver um mouse com roda de rolagem, poderá usar teclas especiais para aumentar ou diminuir o zoom em conjunto com a roda de rolagem. Você pode indicar qual tecla especial deseja usar para isso. Quando terminar de configurar as opções, clique em "Preparar".





Ampliação: define o nível de zoom que é ampliado ao aplicar zoom (Command-Option-8). Fica no mesmo lugar: a janela de zoom fica no meio da janela, com o cursor você determina o que aparece abaixo da janela. Seguir o cursor do mouse: a janela de zoom fica sob o cursor e pode ser arrastada para qualquer lugar. Padrão de mosaico ao longo da borda: a janela de zoom agora é uma coluna no lado esquerdo da tela, mostrando o conteúdo ampliado sob o cursor. Inverta as cores: branco vira preto, preto vira branco, verde vira roxo. Melhor renderização de imagem: as bordas do texto e da imagem ficam melhores. A visualização de zoom segue o foco do teclado: se você estiver ampliando e digitando algo fora dos limites da janela de zoom, o cursor permanecerá no centro da janela enquanto a parte ampliada segue a digitação. Ativar o zoom temporário: manter pressionadas as teclas Control-Option abrirá uma janela ampliada que permanece aberta enquanto você mantiver as teclas pressionadas. Falar itens sob o cursor com atraso: lê o que está sob o cursor. Você pode definir o atraso de "baixo" (sem atraso) até "Grandes" (cerca de 5 segundos). Encontre a opção "Use a roda de rolagem com teclas especiais para ampliar" para ampliar com o mouse. Você pode indicar qual tecla deseja usar para isso, pode escolher entre Shift, Control, Command e Option. Ajustar tamanho e localização: aqui você pode ajustar a localização e o tamanho da janela exibida.

Conheça os atalhos de teclado. Mesmo que você veja bem, pode ser útil aumentar o zoom rapidamente.
Amplie em um mac
Contente
Talvez você não veja muito bem ou talvez queira ampliar temporariamente algo na tela. Felizmente, se você quiser que tudo na tela do seu Mac seja um pouco maior, é muito fácil conseguir. Neste artigo, mostraremos como aumentar o zoom no seu Mac.
Degraus
Método 1 de 5: Ampliando em um navegador

1. Iniciar um navegador. Não importa qual navegador, este método funciona em todos os navegadores.

2. Pressione Comando e + (mais). Cada vez que você usa essa combinação de teclas, ela aumenta um pouco mais o zoom. O nível máximo de zoom varia de acordo com o navegador:
Método 2 de 5: Amplie a tela (Mountain Lion e anteriores)

1. Jogada "acesso universal" no. Selecionar "Preferências do Sistema" no menu da Apple. Então clique "acesso universal".

2. aperte o botão "Ver". Na janela "acesso universal" Clique no botão "Ver" para definir as diferentes opções visuais.

3. Ativar zoom. Clique abaixo "Ampliação" sobre "Sobre". Você também pode ativar ou desativar o zoom pressionando Command-Option-8.

4. Clique em "Opções...". À direita você vê o botão "Opções...". Aqui você pode ajustar ainda mais as configurações de zoom.
Em ambos os casos irá fazer zoom se mantiver premida a combinação de teclas.
"Mostrar lupa ao diminuir o zoom": se quiser ampliar uma parte da janela, selecione "Zoom na janela".
Método 3 de 5: Zoom da tela (Mavericks e Yosemite)

1. Selecionar "Preferências do Sistema" no menu da Apple.

2. Clique em "Acessibilidade".

3. Clique na seção "Ver" sobre "Ampliação", na coluna da esquerda.

4. Clique em "Mais opções..." e ajuste outras configurações de zoom aqui.
Método 4 de 5: Zoom em uma janela (Leão)

1. Zoom em uma janela. Marque a opção "Zoom na janela" ligado, a tela inteira não será ampliada, mas apenas o que está sob uma lupa. Assim como no zoom da tela, você pode controlar o nível de zoom com as combinações de teclas Control-Option-= ou Control-Option-minus sign.

2. Clique em "Opções...". Também com "Zoom na janela" você pode ajustar as configurações.
Método 5 de 5: Aumente o zoom no menu superior

1. Vá para a barra de menu na parte superior da tela. Clique em "Exibição".

2. Clique em "Mais Zoom".
Faça isso quantas vezes quiser para atingir o nível de zoom desejado.
Pontas
Artigos sobre o tópico "Amplie em um mac"
Оцените, пожалуйста статью
Similar
Popular