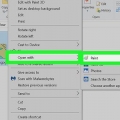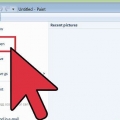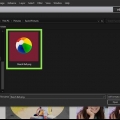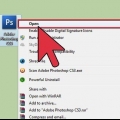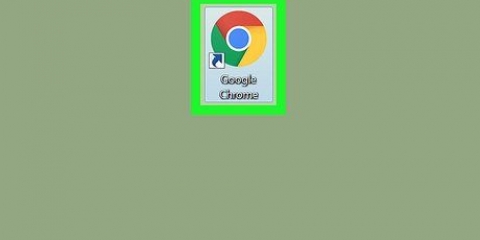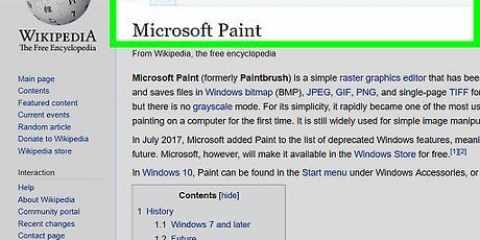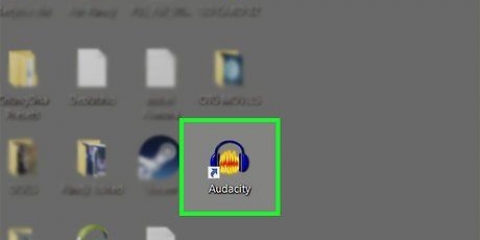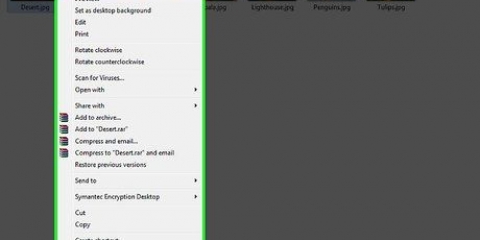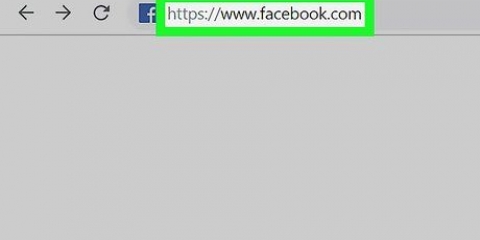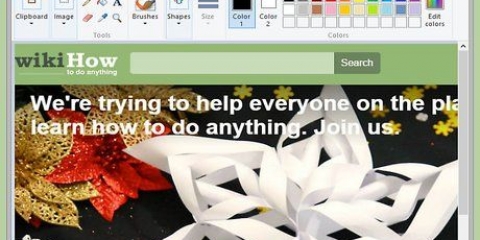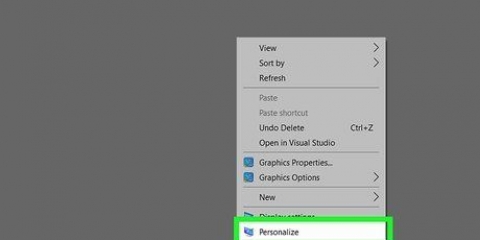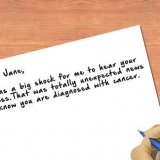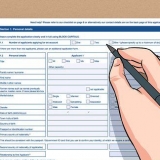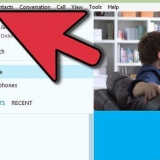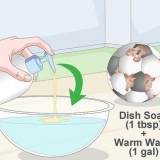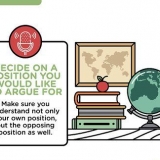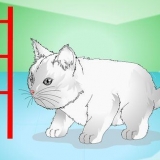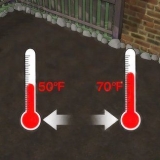Se você tiver o Windows 10, use o método para . Não é possível tornar o fundo branco transparente no MS Paint. Este método ensinará como recortar a parte da imagem que você deseja manter e colá-la em outro plano de fundo. 












Clique em Arquivo no canto superior direito. Clique em Novo para criar um novo arquivo ou clique em Abrir para abrir outra imagem.
Clique e arraste a seleção colada para movê-la. Ainda pode haver um pouco de branco nas bordas da imagem que você colou. Continue lendo para saber como corrigir isso.




Aumente o zoom e tente não colorir a imagem colada. Se o fundo não for uma cor sólida, pode ser necessário usar o conta-gotas mais de uma vez. Clique no menu suspenso abaixo Tamanho para alterar o tamanho do pincel. Use um pincel maior para pintar sobre a maior parte da borda branca restante, depois amplie e mude para um pincel menor para obter mais precisão. Procure as áreas brancas da imagem que a ferramenta Seleção transparente não copiou. Use a ferramenta pincel para recolori-los. Se você colorir acidentalmente parte da imagem, pressione Ctrl+z para desfazer isso.
Remover um fundo branco no paint
Este tutorial mostrará como tornar um fundo branco transparente usando o Microsoft Paint. Se você estiver usando o Windows 10, seu computador vem com uma versão atualizada do MS Paint (chamada Paint 3D) que permite remover fundos com apenas alguns cliques. Se você estiver usando uma versão anterior do Windows, não poderá salvar uma imagem com uma imagem transparente no Paint. No entanto, você pode recortar partes da imagem e colá-la em outro plano de fundo.
Degraus
Método 1 de 2: Usando o Paint 3D

1. Abra o Paint 3D. O Windows 10 vem com uma versão atualizada do MS Paint chamada MS Paint 3D. você pode encontrá-lo no menu Iniciar ou digitando `Paint 3D` na barra de pesquisa do Windows.
- Você pode usar este método com qualquer fundo de cor sólida.

2. Clique emAbrir. É a segunda caixa à esquerda da tela de boas-vindas.

3. Clique emProcurar arquivos. Está na parte superior do painel direito.

4. Selecione seu arquivo e cliqueAbrir. Isso abrirá sua imagem para edição.

5. Clique na abaTela. É o ícone de hash na barra de ferramentas na parte superior do aplicativo.

6. Deslize a chave "tela transparente" para Ativado
. Está no painel direito em "Canvas". Isso desativa a cor de fundo, embora você ainda não perceba.
7. Desmarque `Redimensionar imagem com tela`. Está no meio do painel direito.

8. Arraste as bordas da tela para ajustar a imagem dentro. Você pode fazer isso arrastando as caixinhas em cada canto até ficar perto da parte da imagem que deseja manter.

9. Clique em Seleção mágica. Está na parte cinza claro da barra de ferramentas na parte superior da tela, à esquerda. O ícone parece um contorno de uma pessoa olhando para seu reflexo. O painel Magic Selection se expande à direita.

10. Clique emO próximo. Isso está no painel direito.

11. Desmarque `Preenchimento automático de fundo`. Está no painel direito.

12. Clique emPreparar. Isso apenas remove a parte selecionada da imagem do que resta do plano de fundo e a coloca em um novo plano de fundo temporário (que também é branco).

13. Clique na guia novamenteTela. Este é o ícone de hash no menu principal na parte superior do aplicativo.

14. Deslize a chave `Mostrar tela` para Desligado
. Está na parte superior do painel direito. Agora você só vê a parte selecionada da imagem em um fundo cinza.
15. aperte o botãoCardápio. É a pasta no canto superior esquerdo do Paint 3D.

16. Clique emSalvar como. Isso está no meio do menu.

17. Clique emImagem. É a caixa com um ícone de uma imagem de montanhas.

18. Marque a caixa ao lado de "Transparência". Está no painel direito. O fundo aparece quadriculado, o que significa que é transparente. O padrão quadriculado não é salvo com o assunto.

19. Clique emSalve . Está no canto inferior direito da tela.

20. Digite um nome de arquivo e clique emSalve . Sua imagem agora será salva com um fundo completamente transparente.
Método 2 de 2: Usando o MS Paint

1. Abrir pintura. Você pode fazer isso rapidamente digitando `paint` na barra de pesquisa do Windows e clicando em Paint nos resultados da pesquisa.

2. Clique emArquivo no menu principal. Está no canto superior esquerdo do Paint.

3. Clique emAbrir.

4. Escolha uma imagem e cliqueAbrir. Certifique-se de selecionar a imagem com um fundo branco.

5. Clique emCor 2. Está na barra de ferramentas na parte superior da tela, à direita da paleta de cores.

6. Clique na pipeta. Está no menu principal na parte superior da tela (no painel `Ferramentas`).

7. Clique em uma área vazia do fundo branco. A cor de fundo aparecerá agora na caixa `Cor 2`.
Mesmo que a cor da caixa já fosse branca, esta é apenas uma precaução extra a ser tomada caso o fundo da imagem tenha uma tonalidade cinza ou outra.

8. Clique na seta para baixo
em `Selecionar`. Está no menu principal do Paint. Um menu suspenso aparecerá.
9. Clique emSeleção transparente. Esta opção está na parte inferior do menu. Uma marca de seleção aparecerá ao lado da opção para indicar que ela está selecionada. A ferramenta Seleção transparente ignora o fundo branco quando você copia e cola imagens no Paint em outra imagem.
A ferramenta Seleção transparente ignora o fundo branco quando você copia e cola imagens no Paint em outra imagem.

10. Clique na seta para baixo
em `Selecionar`. Isto irá abrir o menu novamente.
11. CliqueSeleção retangular. Está no topo do menu. Com esta ferramenta você pode desenhar um letreiro ao redor do assunto para selecioná-lo.

12. Selecione a parte da imagem que você deseja manter. Clique e arraste o mouse até que você tenha fechado toda a área e, em seguida, levante o dedo do botão. Uma caixa de seleção retangular pontilhada aparece ao redor da área selecionada.
Qualquer coisa em sua seleção que não corresponda à cor em `Cor 2` será mantida. Se o fundo não for completamente branco (por exemplo, se houver sombras ou objetos no fundo que você não deseja manter), escolha Seleção de forma livre, para que você possa selecionar apenas a parte da imagem que deseja manter.

13. Clique emCopiar. Esta opção está localizada perto do canto superior esquerdo do Paint no painel `Área de transferência`. Isso copiará sua seleção.

14. Criar ou abrir um novo arquivo. Agora que sua seleção foi copiada, você pode abrir a imagem onde deseja colar a seleção. Ser-lhe-á pedido para guardar ou eliminar as alterações à imagem em que está a trabalhar antes de poder abrir a nova imagem.

15. Clique emPara colar. Esta opção está próxima ao canto superior esquerdo da janela do Paint. Cola a parte selecionada da imagem anterior na nova imagem.

16. Clique emCor 1. Está ao lado da paleta na parte superior da tela.

17. Clique na pipeta na barra de ferramentas.

18. Clique no fundo ao lado das bordas brancas. Se o branco for deixado nas bordas da imagem, clique no fundo à direita da borda branca para selecionar a cor diretamente atrás da borda branca. Isto permite-lhe alterar as áreas brancas para a cor que corresponde à cor seleccionada.

19. Clique no pincel. É o ícone de pincel à direita do painel Ferramentas na parte superior do Paint.
Você pode clicar na seta para baixo abaixo do pincel para selecionar diferentes tipos de pincel.

20. Pinte sobre as bordas brancas. Use a ferramenta pincel para colorir as bordas brancas deixadas ao redor do objeto que você colou.
Artigos sobre o tópico "Remover um fundo branco no paint"
Оцените, пожалуйста статью
Similar
Popular