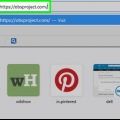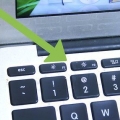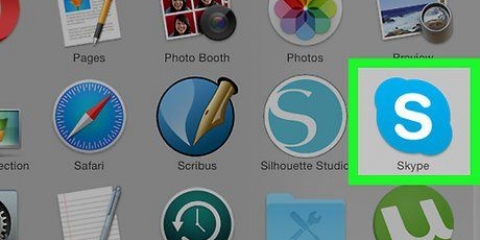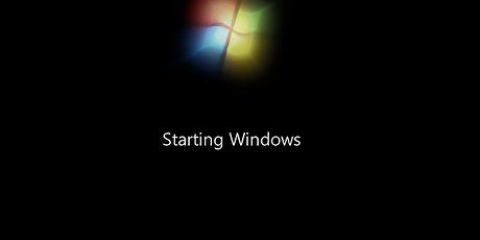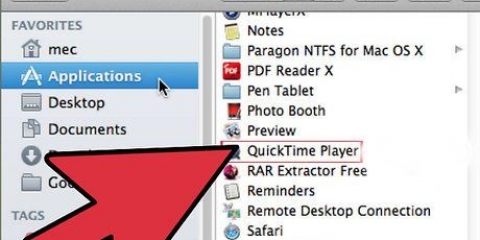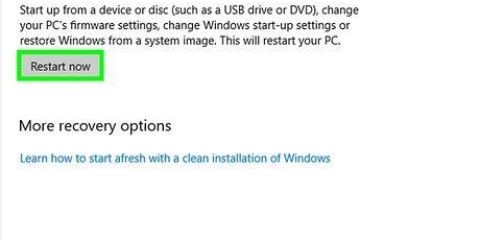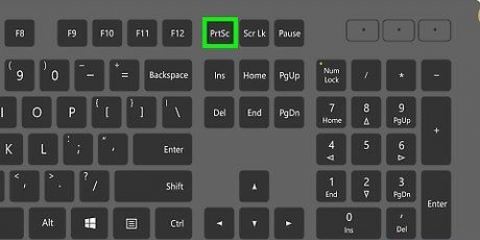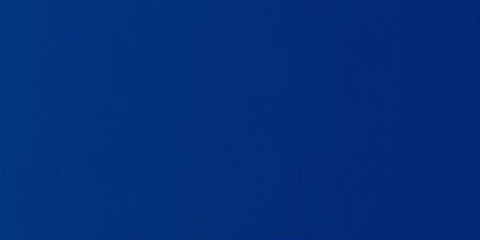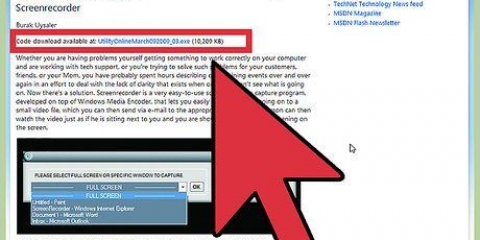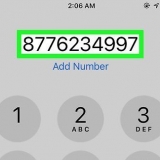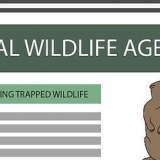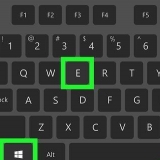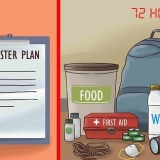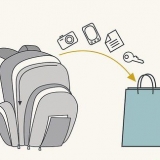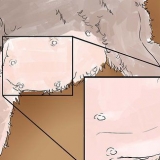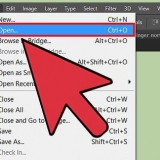pressione ⊞ vencer+R e toque dxdiag. A ferramenta de diagnóstico do DirectX agora será aberta. Clique na guia Exibir. Se você tiver uma placa NVIDIA, vá para a próxima etapa. Se você tiver uma placa AMD/ATI, vá para a Etapa 5.
Clique com o botão direito na área de trabalho e escolha NVIDIA Control Panel. Escolha Girar tela no menu à esquerda. Você encontrará esta opção na categoria Exibir. Escolha a tela que deseja girar. Escolha a orientação da tela que essa tela deve usar ou use os botões para girar a tela 90° a cada vez.
Clique com o botão direito do mouse na área de trabalho e escolha Catalyst Control Center. Em Tarefas Comuns de Exibição, escolha Girar Exibição. Se você não vir essa opção, precisará atualizar seus drivers (consulte a próxima etapa). Escolha no menu suspenso qual tela você deseja girar. Escolha a orientação da tela para esse monitor específico.
Vá para o site da NVIDIA ou AMD, dependendo do tipo de placa de vídeo que você possui. Se você não tiver certeza do tipo de placa de vídeo que possui, use a Ferramenta de diagnóstico do DirectX (consulte a Etapa 3). Use a ferramenta de detecção para permitir que o site verifique seu computador para descobrir qual placa de vídeo você possui. Você também pode usar as informações da Ferramenta de diagnóstico do DirectX para pesquisar diretamente o modelo da sua placa de vídeo. Baixe e instale os drivers mais recentes. O instalador removerá automaticamente seus drivers antigos e instalará a versão mais recente. A maioria dos usuários pode deixar o instalador com as configurações padrão. Tente girar a tela novamente. Agora que você tem os drivers mais recentes instalados, poderá usar um dos métodos acima para girar sua tela.

Mavericks (10.9) e mais velhos - Manter ⌘ Comando+⌥Opção e clique na opção Displays. Yosemite (10.10) e mais recente - Clique na opção Displays. Por em Yosemite ⌘ Comando+⌥Opção acessar a opção Displays pode causar um erro grave.


Gire a tela do seu computador
Você já teve que virar a tela do computador de cabeça para baixo? Você pode querer ver uma imagem de um ângulo diferente ou pode precisar ajustar a exibição porque ela foi pendurada de maneira estranha. Ou talvez você queira pregar uma peça em um colega. Seja qual for o motivo, girar sua tela é fácil de fazer.
Degraus
Método 1 de 3: Windows

1. Experimente os atalhos de teclado. Se você tiver uma placa de vídeo Intel, poderá usar atalhos de teclado para girar a tela. Experimente os seguintes atalhos de teclado. Se isso não funcionar, continue lendo para obter instruções sobre como girar a tela.
- Ctrl+alt+↓ - Vire a tela de cabeça para baixo
- Ctrl+alt+→ - Gire a tela 90° para a direita.
- Ctrl+alt+← - Gire a tela 90° para a esquerda.
- Ctrl+alt+↑ - Restaurar a tela para a orientação normal da tela.

2. Experimente a janela Resolução de tela. Se os atalhos de teclado não funcionarem, você poderá virar a tela na janela Resolução da tela ou Propriedades de vídeo. Você pode abrir esta janela clicando com o botão direito do mouse na área de trabalho e escolhendo Resolução da tela. Se você tiver o Windows XP, clique com o botão direito do mouse na área de trabalho, selecione Propriedades e clique na guia Configurações.
Use o menu suspenso ao lado da opção Orientação da tela para especificar como sua tela deve ser exibida. Após alguns segundos, sua tela voltará à configuração padrão, a menos que você confirme as alterações.

3. Descubra que tipo de placa de vídeo você tem. Como a tela gira depende da placa de vídeo que você está usando, e os drivers da placa de vídeo podem substituir as configurações de rotação da tela do Windows. Saber qual placa de vídeo você possui tornará mais fácil descobrir como girar sua tela.

4. Gire a tela com uma placa NVIDIA. Se você tiver uma placa de vídeo NVIDIA, poderá usar o Painel de controle NVIDIA para girar a tela. Se você tiver uma placa AMD/ATI, vá para a próxima etapa.

5. Gire a tela com uma placa AMD/ATI. Se você tiver uma placa de vídeo AMD ou ATI, poderá usar o Catalyst Control Center para girar a tela.

6. Atualize seus drivers se você não puder girar sua tela. Se você não pode girar a tela, geralmente é porque está usando drivers ruins ou desatualizados. Atualizar seus drivers para a versão mais recente geralmente corrige essa opção e pode até melhorar o desempenho da sua placa de vídeo.
Método 2 de 3: Mac OS X

1. Clique no menu Apple e escolha Preferências do Sistema. Se seus Mavericks (10.9) ou uma versão mais antiga, você pode forçar seu Mac a girar todos os monitores conectados. Se você estiver usando o Yosemite, só poderá executar telas que suportem essa opção.

2. Abra a opção Exibições. A maneira como você acessa essa opção para exibir as configurações de rotação depende da versão do OS X que você está usando:

3. Clique no menu Rotação e escolha a orientação da tela que deseja usar. Se você não vir o menu Rotação no Yosemite, sua tela não poderá ser invertida. Este é geralmente o caso de monitores integrados em MacBooks e iMacs.

4. Abra a guia Classificação (Yosemite). Se você estiver executando um monitor no Yosemite e tiver vários monitores conectados, todos os monitores estarão em execução. Para corrigir isso, abra a guia Arranjo e desmarque a caixa Ativar exibição síncrona.
Método 3 de 3: Chrome OS

1. Use o atalho no seu teclado. Pressione io Ctrl+⇧Mudança+girar. Isso faz sua tela girar 90 graus. Repita até que sua tela mostre o ângulo desejado.
Avisos
- Nem todas as placas de vídeo oferecem a opção de girar a tela. Saiba que esses métodos podem não funcionar no seu computador.
Artigos sobre o tópico "Gire a tela do seu computador"
Оцените, пожалуйста статью
Similar
Popular