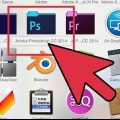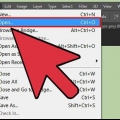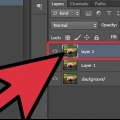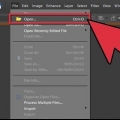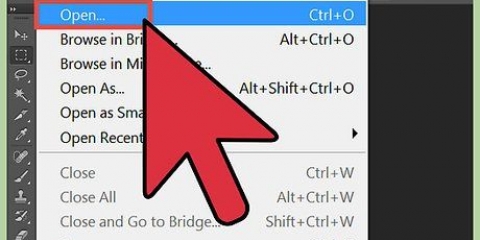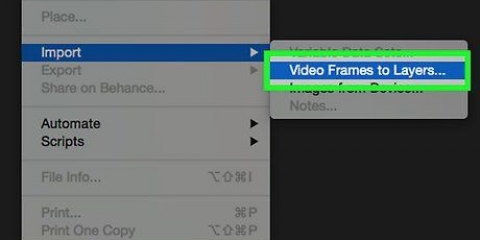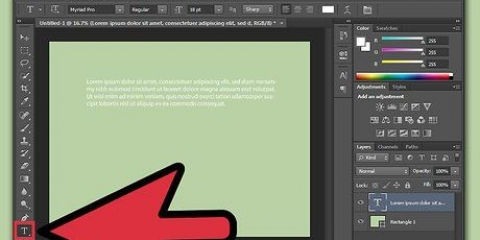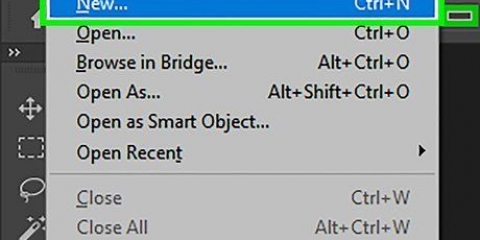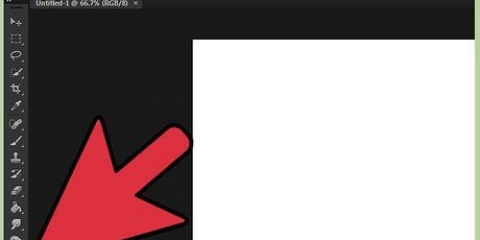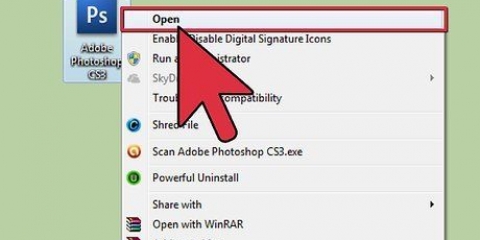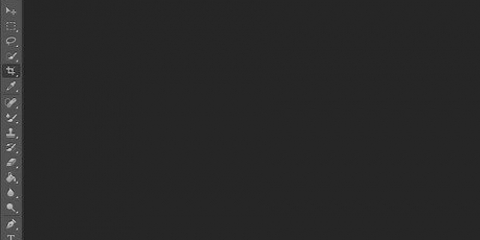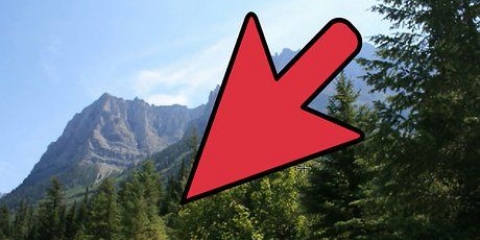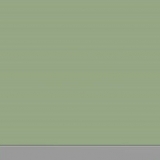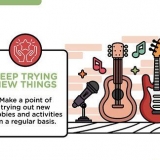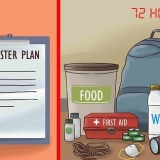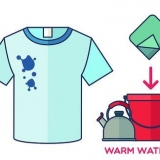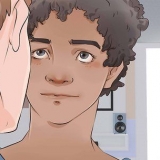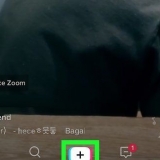Adicione um efeito de brilho no photoshop
Deixe tudo brilhar! Aprenda a adicionar efeito de brilho a texto ou formas usando o Photoshop seguindo este guia passo a passo.
Degraus

1. Criar um novo documento. Ajuste as configurações do seu documento para que ele tenha largura e altura de 1500 x 1500 pixels e resolução de 300 dpi. Escolha uma cor cinza de suas amostras de cores e adicione uma nova camada à janela Camadas.

2. Preencha a nova camada com a cor cinza que você escolheu. Para preencher a camada, primeiro clique no `X` do seu teclado, para trazer a cor cinza do primeiro plano para o plano de fundo. Para preencher a camada, use o atalho Ctrl+Backspace.
Você pode renomear a camada ou deixá-la como está.

3. Filtre a camada para um efeito de brilho. Traga a cor cinza do plano de fundo para o primeiro plano clicando na letra `X` novamente . Vá para Filtrar > Estrutura > Grão para o primeiro filtro. Defina a intensidade do filtro para 60, o contraste para 50 e o tipo de aspersão.

4. Aplique o segundo filtro indo em Filter > Pixel > Cristal para ir. Defina as configurações do filtro para 3-5 por cento, dependendo de quão fino você deseja que o efeito de brilho seja.

5. Após aplicar os filtros, copie a camada e altere o modo da camada para Multiplicar. Gire a camada copiada 180 graus usando o atalho de teclado Ctrl + T.

6. Aplique o passo anterior novamente. Agora você tem três camadas: a camada original e duas camadas copiadas no modo Multiplicar.

7. Mescle as três camadas selecionando-as e pressionando Ctrl+E.

8. Agora você pode adicionar seu novo efeito de brilho à sua biblioteca de padrões. Para adicionar o efeito de brilho vá em Editar > Defina o padrão e dê ao seu padrão um nome como `Glitter` ou algo assim.

9. Depois de adicionar o efeito de brilho à sua biblioteca de padrões, você pode digitar o texto. Abra a ferramenta de texto e escolha uma fonte.

10. Para aplicar o efeito, clique com o botão direito do mouse na camada de texto no painel Camadas. Clique em Opções de mesclagem e uma caixa de diálogo aparecerá. Clique na caixa de diálogo e na sobreposição de padrão e selecione o efeito de brilho que você criou.

11. Para adicionar o efeito, escolha uma cor de sua escolha. Altere a sobreposição de cores para Burn color e pronto.

12. Finalizado.
Pontas
Experimente estes guias para mais inspiração: "20 tutoriais emocionantes para o efeito de foto do Photoshop" diariamente.com Tutoriais Photoshop, efeitos fotográficos.
Artigos sobre o tópico "Adicione um efeito de brilho no photoshop"
Оцените, пожалуйста статью
Popular