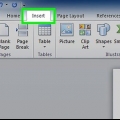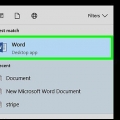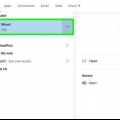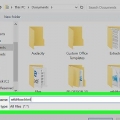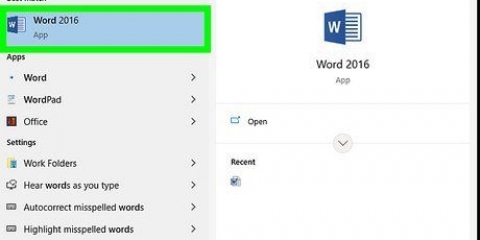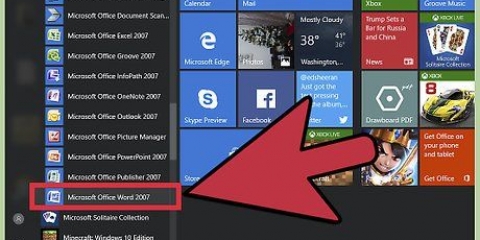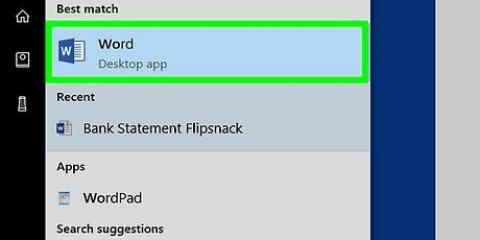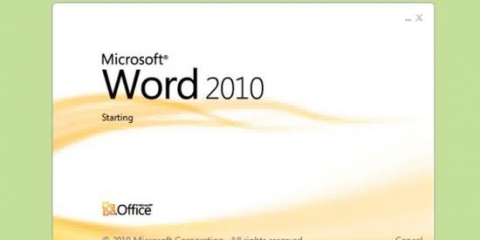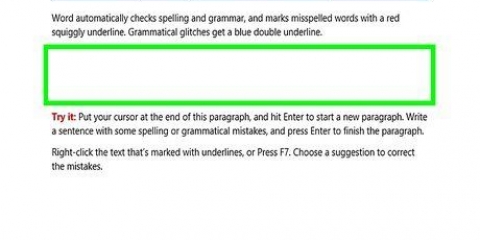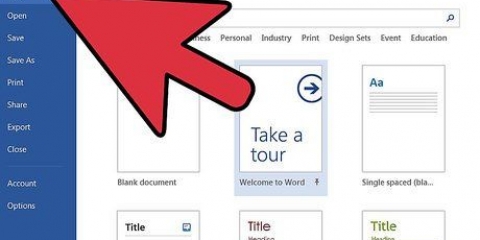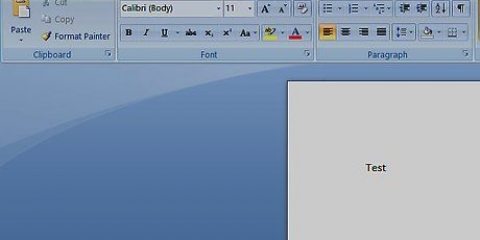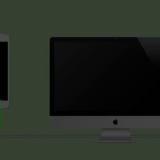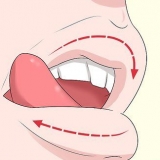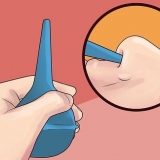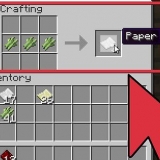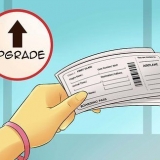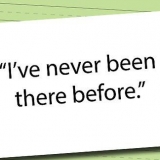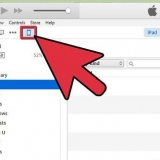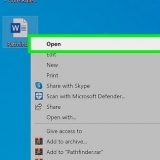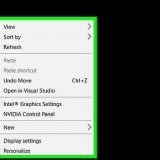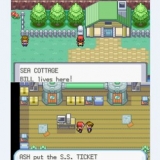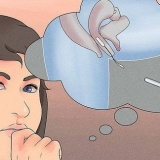Clique em Documento inteiro se você quiser manter as mesmas margens em todo o documento. Clique em Deste ponto se você quiser que as novas margens sejam aplicadas às páginas do documento, a partir do local atual do cursor. Clique em Texto selecionado após selecionar um bloco de texto no documento, aplicar novas margens apenas ao texto selecionado.
Alterar margens no word
Esta instrução ensinará como alterar as margens em (parte de) um documento do Microsoft Word.
Degraus

1. Abra um documento do Microsoft Word. Dê um duplo clique no aplicativo (azul e branco) que se parece com um C. Então clique Arquivo na parte superior da tela e, em seguida, pressione Abrir….
- Para criar um novo documento, clique em Novo no menu do arquivo.

2. Clique na abaLayout da página. Você pode encontrar isso no menu principal.

3. Cliquemargens. Você pode encontrá-lo no lado esquerdo do menu principal.

4. CliqueMargens ajustadas….
Se preferir, você também pode clicar em um dos modelos de margem padrão, como Normal (2,54 cm em ambos os lados) ou Estreito (1,27 cm em ambos os lados), se é isso que procura.

5. Defina as margens. Digite os números para exibir a largura das margens nos campos acima, abaixo, Deixou e Direito.
ajusta a calha somente se você pretende encadernar o documento, como um livro ou relatório, levando em consideração o espaço necessário para a lombada. Nesses casos, digite um número no campo calha deixando espaço suficiente para a encadernação e use o menu suspenso para especificar se a encadernação está à esquerda ou no topo.

6. Clique no cardápioAplicar.

7. Indique como deseja aplicar as margens.

8. Clique emOK. As novas margens serão aplicadas ao documento conforme você especificou.
Pontas
Se a margem for menor que 0,64 cm, parte do texto pode não ser impressa.
Artigos sobre o tópico "Alterar margens no word"
Оцените, пожалуйста статью
Popular