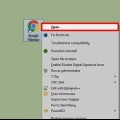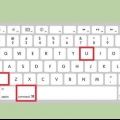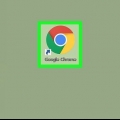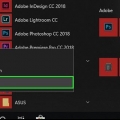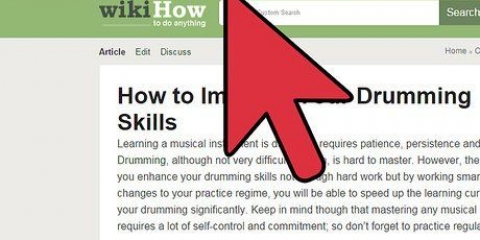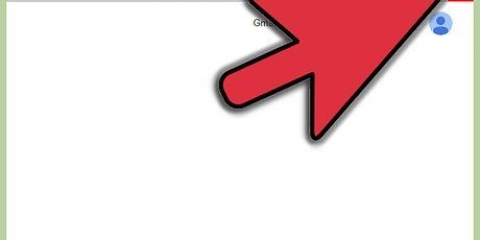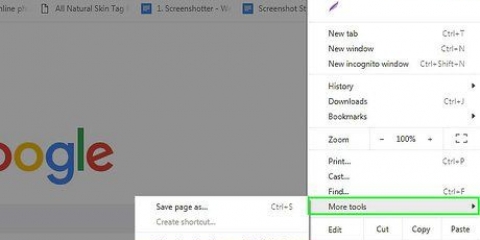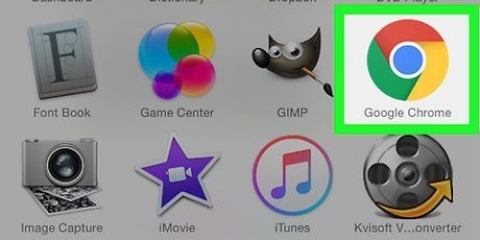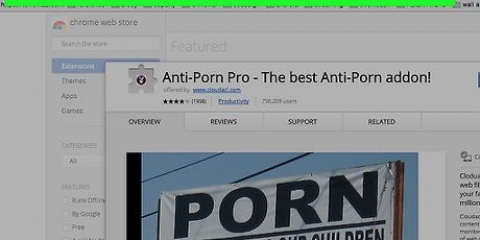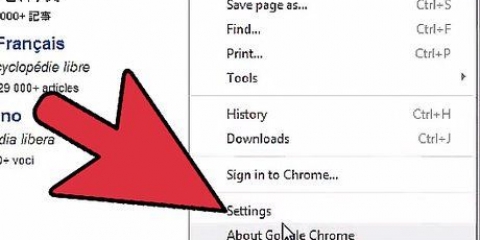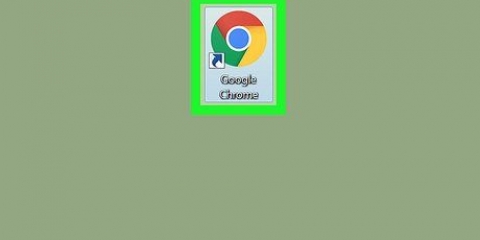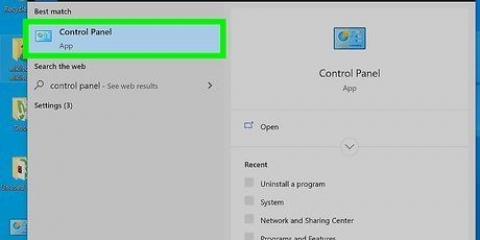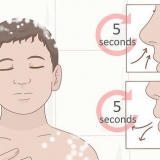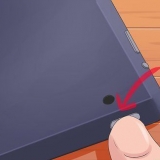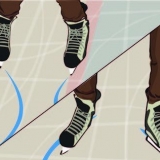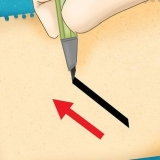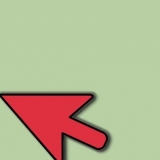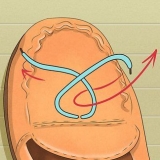Você também pode controlar quais plugins são executados clicando na opção `Clique para reproduzir`. O Google Chrome bloqueará todos os plug-ins, mas você poderá ativá-los clicando no ícone do plug-in. Se desejar, você pode ver todos os plugins que o Google Chrome tem atualmente acessando `chrome://plugins/` na barra de endereços.



Adicionar plug-ins no google chrome
Os plug-ins ajudam o Google Chrome e outros navegadores a lidar com tipos especiais de conteúdo da web. Os tipos comuns suportados pelo Google Chrome são: Adobe Flash Player, Adobe Reader, Java, Real Player, QuickTime e Microsoft Silverlight. Se um plug-in for necessário para abrir uma página da Web, você será notificado e precisará instalar ou atualizar o plug-in para ver o conteúdo especial.
Degraus
Método 1 de 2: ativar plug-ins

1. Inicie o Google Chrome. Pesquise no Google Chrome no seu computador e abra o programa. O navegador da web será iniciado agora.

2. Vá para as configurações. Clique no botão com as três linhas horizontais no canto superior direito para abrir o menu principal. Role para baixo e clique em Configurações. A página Configurações agora será aberta em uma nova guia.

3. Mostrar configurações avançadas. Role para baixo e clique no link `Mostrar configurações avançadas...`. Isso estende a visão geral das configurações com as configurações avançadas.

4. Vá para Configurações de conteúdo. Role até a seção Privacidade e clique no botão `Configurações de conteúdo...`. Agora uma pequena janela se abre com as configurações relacionadas ao conteúdo da web, como Cookies, Imagens, JavaScript, Manipuladores, Plugins, Popups e muitos outros.

5. Ativar plug-ins. Clique na opção `Executar automaticamente (recomendado)` na seção Plugins. É assim que você garante que o Google Chrome possa executar todos os tipos de plug-ins.
Método 2 de 2: Adicionar e executar plugins

1. Vá para um site que requer um plug-in. Por exemplo, se você quiser assistir a trailers em http://trailers.maçã.com/ você precisa do plugin Quicktime.

2. Aguarde a notificação. Se a página da web que abrir perceber que um determinado plug-in é necessário para carregar o conteúdo, ela verificará se o Google Chrome possui o plug-in necessário. Caso contrário, uma notificação aparecerá na parte superior.

3. Instale o plug-in. Clique no botão que diz "Instalar Plugin" ou "Atualizar Plugin". O plug-in é baixado para o Google Chrome e instalado.
Alguns plugins requerem que um arquivo de instalação seja baixado e instalado.

4. Reinicie o Google Chrome. Quando a instalação estiver concluída, feche todas as janelas abertas e saia do Google Chrome. Reinicie o navegador para garantir que o plug-in esteja instalado corretamente. Agora você pode voltar ao site para ver se o conteúdo da web está carregando.
Artigos sobre o tópico "Adicionar plug-ins no google chrome"
Оцените, пожалуйста статью
Similar
Popular