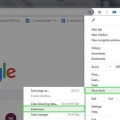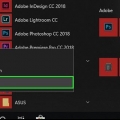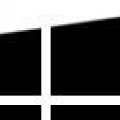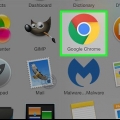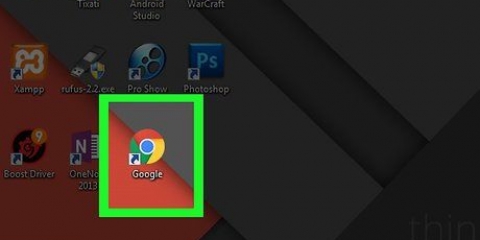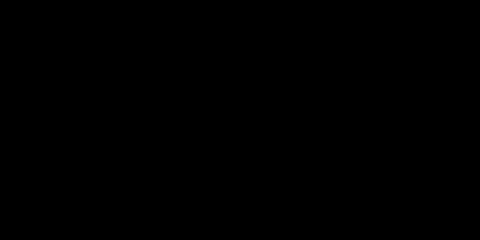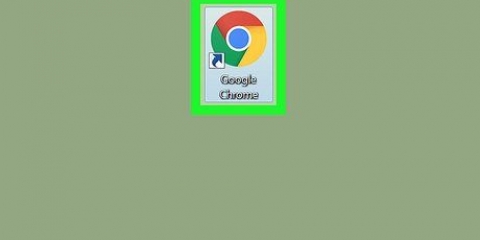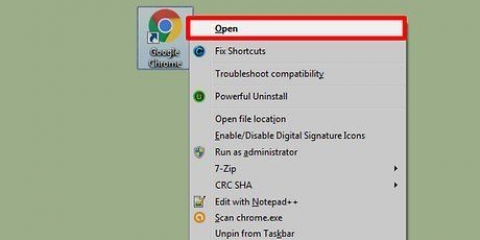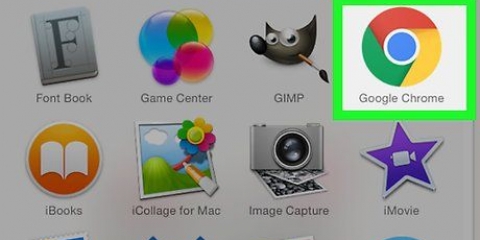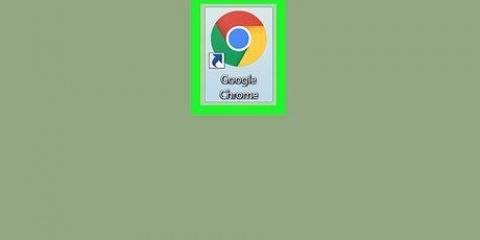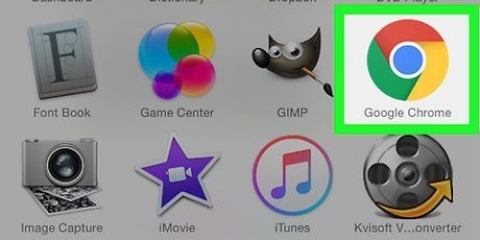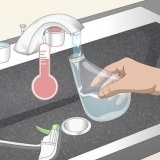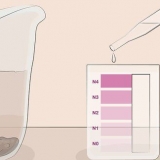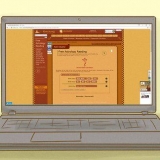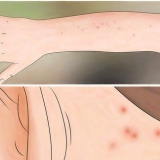Se as alterações não aparecerem na barra de tarefas imediatamente, saia do Google Chrome e reinicie o aplicativo. Se o atalho do Google Chrome não mudar imediatamente, clique com o botão direito do mouse e clique em remover. Em seguida, encontre o Google Chrome no menu Iniciar e arraste-o para a área de trabalho para criar um novo atalho.

Acesse a imagem e clique nela. Clique em Arquivo no menu principal. Clique em Abrir com… Clique em visualizar.aplicativo. 











Altere o ícone do google chrome em um pc ou mac
Este tutorial ensinará como alterar o ícone do Google Chrome no PC ou Mac. Você pode alterar o ícone para programas no Windows e no Mac. Se você prefere o antigo ícone 3D do Google Chrome ou apenas deseja transformar o aplicativo em seu próprio logotipo.
Degraus
Método 1 de 2: No Windows 10

1. Clique no menu Iniciar do Windows
. É o ícone com o logotipo do Windows na barra de tarefas. Por padrão, fica no canto inferior direito da tela. 
2. modelo cromada. Localiza e exibe o Google Chrome na parte superior do menu Iniciar do Windows.Baixe o antigo Google Chrome 3D digitando `Ícone antigo do Google Chrome` na função de pesquisa de imagens do seu navegador.

3. Clique com o botão direito do mouse no Google Chrome
. Este é um ícone que se assemelha a uma roda vermelha, amarela e verde com um ponto azul no centro.
4. Clique emAbrir local do Ficheiro. Isso abrirá a pasta com o Google Chrome.
Se você não vir isso aberto ao clicar com o botão direito do mouse no Google Chrome, clique em Lago para mais opções de cardápio.

5. Clique com o botão direito do mouse no Google Chrome. Se a pasta contiver o Google Chrome, clique com o botão direito do mouse na pasta no Google Chrome. Isso abrirá um menu diferente.

6. Clique emPropriedades. Está na parte inferior do menu que aparece quando você clica com o botão direito do mouse no aplicativo Google Chrome.

7. Clique na abaAtalho. Está no topo da janela Propriedades.

8. Clique emAlterar ícone. Está na parte inferior da janela Propriedades em `Atalho`.

9. Selecione um ícone ou cliquePara folhear. Clique em um dos ícones da lista para selecioná-lo. Para escolher seu próprio ícone, clique em Para folhear. Em seguida, vá para onde você salvou o ícone, clique nele e clique em Abrir.
Se você estiver usando sua própria imagem, a imagem selecionada deve ter o `.tem extensão ico`. Se a imagem que você deseja usar não tiver essa extensão, você pode ir para esse site converter o arquivo.

10. Clique emOK. Está na parte inferior da janela com o ícone Alterar. Confirme a seleção.

11. Clique emAplicar. Isso confirma as alterações que você fez. O novo ícone aparece no menu Iniciar e na barra de tarefas.

12. Clique emOK. A janela Propriedades agora está fechada.
Método 2 de 2: No Mac OS

1. Abra a imagem que você deseja usar na visualização. Preview é o programa padrão para visualizar imagens no Mac. Verifique se a imagem que você deseja usar como ícone do Google Chrome já está armazenada em algum lugar do seu computador. Clique duas vezes na imagem para abri-la em visualização ou use as etapas a seguir para abrir a imagem em visualização.

2. Clique emPara processar. Depois que a imagem abrir na visualização, clique em Para processar na barra de menu na parte superior da tela. O menu suspenso Editar é aberto.

3. Clique emSelecionar tudo. Seleciona a imagem inteira. Você deverá ver uma linha pontilhada ao redor de toda a imagem.
Você também pode clicar e arrastar para selecionar parte da imagem. Certifique-se de que sua seleção seja quadrada ou o ícone não terá o tamanho correto.

4. Clique novamentePara processar. Abra o menu Editar novamente.

5. Clique emCopiar. Isto irá copiar a parte selecionada da imagem.
É importante copiar os dados da imagem na visualização, não o local da imagem.

6. Abrir localizador
. É o ícone que se parece com um smiley azul e branco.
7. Clique emProgramas. Está no menu lateral do Finder. Aqui estão todos os programas que você instalou no seu Mac.

8. Clique no Google Chrome para selecioná-lo. Você não precisa abrir o aplicativo. Basta clicar nele uma vez para selecioná-lo.

9. Clique emArquivo. Está na barra de menus na parte superior da tela.

10. Clique emMostrar informações. Está no menu de arquivos no meio. Isso exibe uma caixa de informações.
Como alternativa, você pode clicar com o botão direito do mouse no Google Chrome na pasta Aplicativos e clicar em Mostrar informações.

11. Clique no ícone do Google Chrome. Este é o pequeno canto superior direito do Google Chrome Inspector. Realça o ícone indicando que está selecionado.
Este não é o mesmo que o ícone grande que aparece em `Visualizar`.

12. Clique emPara processar. Está na barra de menus na parte superior da tela.

13. Clique emPara colar. Isso irá colar os dados da imagem que você copiou da Visualização no local do ícone. Você deverá ver o ícone mudar imediatamente no painel Informações.
Se você não vir o ícone mudar no Dock, feche o Google Chrome e reabra o aplicativo.
Pontas
- Se o seu Outlook.com ou Hotmail como seu cliente de e-mail da Web, você pode fixar o aplicativo Pessoas na tela inicial. É mais abrangente do que o aplicativo People que vem com o Windows 8.
- Existem muitos aplicativos que você pode usar para exibir seus ícones em seu Iphone ou dispositivos Android.
Artigos sobre o tópico "Altere o ícone do google chrome em um pc ou mac"
Оцените, пожалуйста статью
Similar
Popular