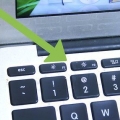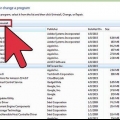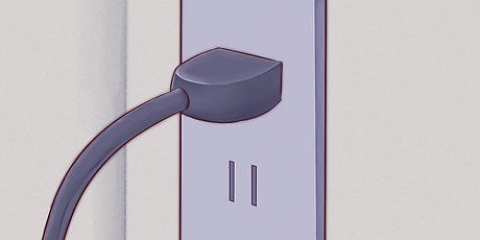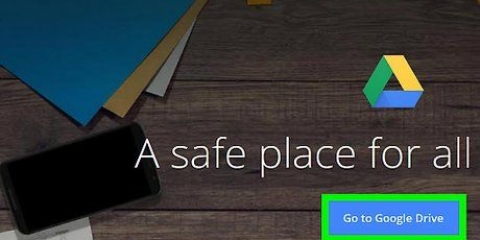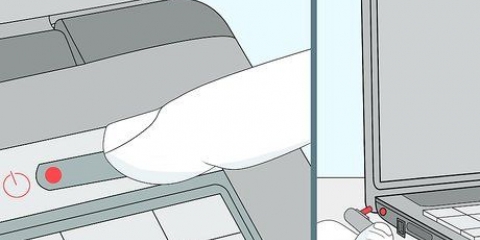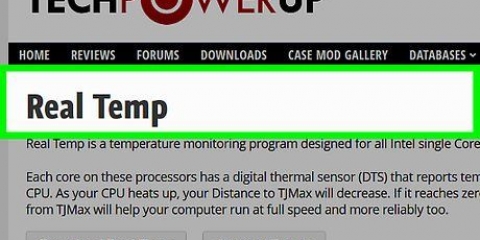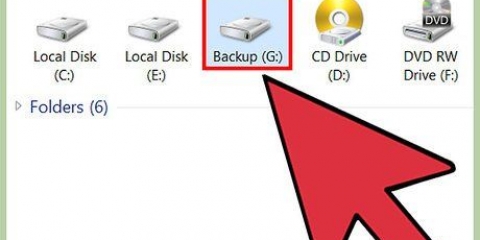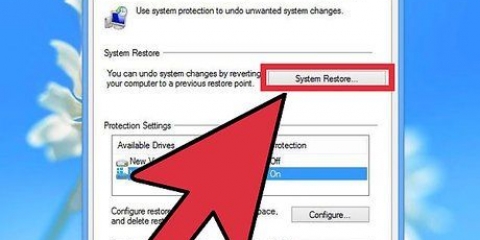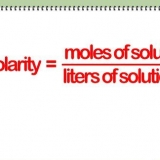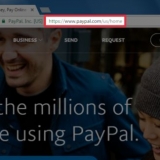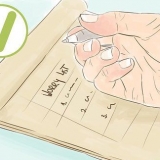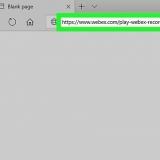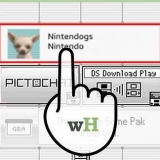Neste artigo, você aprenderá como fazer a manutenção do seu laptop para mantê-lo funcionando rápido e sem complicações.
Degraus
Método1 de 3:Manutenção do hardware
1.
Prevenir acidentes. Em princípio, a manutenção do hardware do seu laptop é principalmente uma medida de precaução. Você pode ajudar a evitar as armadilhas mais comuns das seguintes maneiras:
- Mantenha alimentos e bebidas longe do seu laptop.
- Use seu laptop apenas em condições seguras (ou seja, perto de água, temperaturas extremas, etc.).)
- Mantenha seu laptop fora do alcance de crianças e animais de estimação.
2. Compre uma capa ou capa para o seu laptop. Em particular, se você sabe que está propenso a acidentes, pode evitar danos sérios ao seu laptop se ele cair ou ficar sujo enquanto estiver desligado e bloqueado comprando um estojo rígido.
Se você viaja muito, também pode valer a pena investir em uma bolsa especial para notebook (ou uma mochila com compartimento especial para seu notebook).
3. Certifique-se de saber como lidar com sua bateria. Infelizmente, a bateria que vem com um laptop geralmente não dura muito e a duração da bateria geralmente não corresponde à vida útil esperada, conforme declarado pelo fabricante. A vida útil da bateria se deteriora toda vez que você precisa carregá-la, então considere manter seu laptop conectado, a menos que você absolutamente precise usar a bateria.
DICA DO ESPECIALISTA
Jeremy Mercer
Reparador de computadoresJeremy Mercer é gerente e reparador líder da MacPro-LA em Los Angeles, Califórnia. Ele tem mais de uma década de experiência em reparos eletrônicos e trabalhando em lojas de eletrônicos especializadas em Macs e PCs.
Jeremy Mercer
reparador de computadores
Fique atento aos seguintes sinais de que há algo errado com a bateria. Se você tiver um texto como . em seu laptop corpo começa a deformar veja, isso pode significar que a bateria está inchando e você precisa substituí-la o mais rápido possível. Você também pode ouvir um som vindo do computador que se assemelha a um zumbido, ou que você sente que ele Levar um tiro. Ambos indicam problemas de bateria.

4. Sempre use seu laptop nas melhores condições possíveis. Se você for usar seu laptop, tente criar as condições mais favoráveis possíveis das seguintes maneiras:
Antes de usar seu laptop, certifique-se de que suas mãos estejam limpas.Coloque seu laptop em uma superfície limpa e livre de poeira.Garanta uma boa ventilação verificando se os ventiladores não estão bloqueados.Trabalhar em um ambiente de temperatura neutra.Se o ambiente onde você trabalha for muito úmido, use um desumidificador.5. Limpe seu laptop com frequência. Tirar cinco minutos regularmente para limpar poeira, graxa, migalhas e outras sujeiras do seu laptop fará uma enorme diferença quando se trata da vida útil do seu laptop. Concentre-se especialmente nas seguintes áreas:
TecladoFãsTela6. Tenha cuidado ao conectar equipamentos externos. Dispositivos externos ou periféricos são ferramentas que você conecta ao seu laptop; isso inclui pen drives ou acessórios, cabos de fones de ouvido, fones de ouvido ou microfones, adaptadores e até o cabo de alimentação. Para muitas dessas peças, seu laptop possui portas ou locais especiais onde elas se encaixam perfeitamente, portanto, verifique a forma e o tamanho do conector antes de inseri-lo na porta designada.
7. Não deixe seu laptop no carro. Dentro de um carro, não há apenas flutuações de temperatura mais altas, que podem danificar seu laptop, mas um laptop (ou uma bolsa para laptop) é, obviamente, principalmente um convite de escolha para ladrões.
8. Se possível, não coloque objetos em seu laptop. Se fizer isso, você pode garantir que a tela LCD seja pressionada no teclado, o que pode danificar a tela do seu laptop.
Isso inclui todos os tipos de objetos, de livros e pratos a roupas.
9. Desligue o computador completamente a cada poucos dias. Você pode notar que seu laptop começa a ficar mais lento depois de ser ligado por alguns dias seguidos. Você pode resolver esse problema desligando completamente o laptop e não cuidando dele por pelo menos 15 minutos; dessa forma, o hardware do seu computador tem a chance de descansar e se recuperar. Para desligar completamente o computador, faça o seguinte:
Em um PC com janelas - Clique em Começar, então clique potência e finalmente em Desligar.Com um Mac - Clique nisso cardápio de maçã, Clique em Desligar... e clique Desligar quando perguntado.DICA DO ESPECIALISTA
Jeremy Mercer
Reparador de computadoresJeremy Mercer é gerente e reparador líder da MacPro-LA em Los Angeles, Califórnia. Ele tem mais de uma década de experiência em reparos eletrônicos e trabalhando em lojas de eletrônicos especializadas em Macs e PCs.
Jeremy Mercer
reparador de computadores
Você sabia disso? Para a maioria dos computadores, o disco rígido precisa ser substituído após cinco a sete anos, porque a essa altura o equipamento mecânico que mantém o motor do disco rígido funcionando está desgastado. Preste atenção extra à medida que seu laptop se aproxima dessa idade, pois isso pode significar que é hora de receber o disco rígido!
10. Sempre levante seu laptop segurando-o pela base. Levantar o laptop segurando-o pela tela pode danificar a tela ou as dobradiças que prendem a tela à base. A tela também é mais provável de ser arranhada ou danificada por pressão direta, então tente evitar colocar pressão sobre ela.
11. Proteja a tela. Uma das razões pelas quais a tela do seu laptop sempre acaba ficando suja, não importa o quão cuidadoso você seja com ela, é que toda vez que você fecha a tela do seu laptop, ela atinge as teclas e há graxa, poeira e outras coisas lá. Você pode resolver esse problema colocando uma folha de espuma ou plástico no teclado antes de fechá-lo.
Método 2 de 3: Mantendo o software em um PC com Windows
1.
Verifique se os programas do seu computador estão atualizados. Programas desatualizados podem deixar seu computador lento e causar erros, portanto, sempre atualize seus programas assim que vir uma caixa "Atualização disponível".
- Você também pode verificar manualmente as atualizações abrindo as Configurações ou Utilitários de um programa específico e vendo se vê um botão que diz Verifique se há atualizações vê.
- Além disso, ao baixar a versão mais recente do arquivo de instalação de um programa e executá-lo, você substitui imediatamente a versão mais antiga do programa por uma atualizada.
2.
Instale um navegador mais rápido. Se você ainda usa o Microsoft Edge e o Internet Explorer em seu computador, considere mudar para um navegador como
Google Chrome ou
Raposa de fogo.
3. Feche os programas que você não usa. Cada programa aberto ocupa uma certa quantidade de memória (conhecida como RAM) e capacidade de processamento. Portanto, não se esqueça de fechar todos os programas que você não está usando em um determinado momento. Você pode forçar o encerramento de programas teimosos ou que não respondem fazendo o seguinte:
pressione Ctrl+⇧Mudança+Esc para abrir o Gerenciador de Tarefas.Selecione um programa da lista na seção `Aplicativos`.Clique em Finalizar tarefa canto inferior direito da janela.Faça o mesmo para os outros programas que você deseja fechar.4. Remova programas indesejados. Todos os programas e aplicativos que você instalou no disco rígido do seu computador ocupam espaço, aumentando a pressão exercida sobre o próprio disco rígido. Você pode remover programas que você não precisa mais e deseja fazendo o seguinte:
Aberto Começar.Aberto Configurações.Clique em aplicativos.Encontre o programa que deseja instalar.Clique no nome do programa e, em seguida, clique em Desinstalar.Quando solicitado, clique novamente Desinstalar.Siga as instruções na tela para concluir o processo de desinstalação.5. Atualize o Windows sempre que puder. Se uma atualização estiver disponível para o sistema operacional do seu computador, é melhor atualizar o sistema imediatamente. Você não apenas obtém acesso aos recursos e suporte mais recentes, mas também garante que seu computador esteja protegido contra as ameaças mais recentes:
Aberto Começar.Aberto Configurações.Clique emAtualizando & Segurança.Clique em Verifique se há atualizações e permitir a instalação de todas as atualizações disponíveis.Reinicie o Windows para que as atualizações do sistema operacional possam ser instaladas.6. Excluir arquivos temporários. Arquivos temporários, como arquivos que sobraram da navegação na web, podem fazer com que seu disco rígido fique cheio mais rápido. Você pode remover facilmente esses arquivos fazendo o seguinte:
Aberto Começar.modelo limpeza de disco dentro.Clique em Limpar disco.Marque todas as caixas na tela principal, incluindo a caixa chamada `Arquivos temporários`. Você também pode clicar no botão Limpar arquivos do sistema canto inferior esquerdo para ver opções adicionais.Clique em OK e depois clique Deletar arquivos quando perguntado.7. Certifique-se de que o menor número possível de programas inicie automaticamente. Programas que iniciam automaticamente, ou seja, programas que abrem automaticamente quando você liga o computador, são conhecidos por fazer o computador demorar uma eternidade para inicializar. Se você garantir que apenas os programas mais necessários sejam iniciados automaticamente, seu computador iniciará consideravelmente mais rápido, colocando menos pressão no processador e seu computador durará mais e:
pressione Ctrl+⇧Mudança+Esc para abrir o Gerenciador de Tarefas.Clique na aba Comece.Selecione um programa que você não deseja iniciar automaticamente.Clique em Expandir canto inferior direito da janela.Faça o mesmo para outros programas.8. Excluir arquivos antigos. Para manter seu disco rígido, é muito importante que você exclua manualmente arquivos, fotos, vídeos e outras coisas que você não precisa mais.
Você pode excluir um arquivo clicando nele com o botão direito do mouse e clicando em remover clicar.
DICA DO ESPECIALISTA
Experimente programas como Malware Bytes e CC Cleaner para remover malware e arquivos antigos. Versões gratuitas de ambos os programas estão disponíveis com todos os recursos que você precisa.
Jeremy Mercer
Reparador de computadoresJeremy Mercer é gerente e reparador líder da MacPro-LA em Los Angeles, Califórnia. Ele tem mais de uma década de experiência em reparos eletrônicos e trabalhando em lojas de eletrônicos especializadas em Macs e PCs.
Jeremy Mercer
reparador de computadores
9.
Desfragmente o disco rígido do seu computador. O sistema de arquivos do Windows pode fazer com que arquivos e outros dados acabem `fragmentados` aqui e ali em seu disco rígido ao longo do tempo. Dessa forma, será mais difícil para o seu disco rígido encontrar os arquivos. Ao desfragmentar seu disco rígido, você pode colocar a maioria desses arquivos de volta em seu local original, tornando seu computador muito mais rápido.
Não desfragmente seu computador se você tiver uma unidade de estado sólido (SSD) em vez de um disco rígido comum. Não é necessário nesse caso, e pode até danificar sua unidade se você.
10. Esvazie a lixeira. Provavelmente, você está esquecendo que os arquivos que você moveu para a Lixeira para excluir não são excluídos automaticamente do seu disco rígido. Clique com o botão direito do mouse na lixeira para esvaziá-la e clique em Lixo vazio no menu suspenso e, quando solicitado, clique em sim.
Método 3 de 3: Mantendo o software em um Mac
1.
Mantenha os programas do seu computador atualizados. Usar programas desatualizados em um Mac pode ser arriscado. Embora você deva sempre atualizar aplicativos de terceiros a partir do menu Ajuda ou Configurações do aplicativo, você pode atualizar aplicativos da sua Mac App Store fazendo o seguinte:
- Clique nisso cardápio de maçã
.
Clique em Loja de aplicativos... no menu suspenso.Clique na aba Atualizações.Clique em ATUALIZE TUDO no topo da página.2. Use o Safari como navegador. Ao contrário de um computador com Windows, o navegador Safari no seu Mac é a opção mais rápida disponível para você. Isso não quer dizer que você não pode usar outros navegadores como Chrome ou Firefox, mas se você está ansioso para usar o navegador mais rápido de todos os tempos, o Safari é sua melhor aposta.
3. Feche os programas que você não usa. Cada programa aberto ocupa uma certa quantidade de memória (conhecida como RAM) e capacidade de processamento, portanto, sempre feche os programas que você não está usando em um determinado momento. Você pode fechar programas do Dock clicando e segurando um aplicativo e, em seguida, Sair clicando no menu que aparece. Você pode forçar o encerramento de programas teimosos e que não respondem fazendo o seguinte:
Clique em Holofote .modelo monitor de atividade dentro.Clique duas vezes Monitor de atividade.Selecione um programa que você deseja sair e clique na cruz (X) no canto superior esquerdo da janela.Quando solicitado, clique em Desligamento forçado.4. Remova programas indesejados. A remoção de utilitários de um Mac é bastante simples: arraste o ícone do aplicativo da pasta Aplicativos para a Lixeira e digite a senha do seu Mac quando solicitado. Isso ajudará a limpar seu disco rígido, o que é especialmente importante porque os discos rígidos de muitos Macs não são tão grandes.
5. Atualize o macOS assim que uma atualização estiver disponível. O sistema operacional do seu Mac ocasionalmente receberá uma atualização gratuita que inclui novos recursos, protege contra novas ameaças e corrige bugs. É muito importante que você atualize seu Mac assim que essas atualizações estiverem disponíveis.
6. Proteja seu Mac com um programa antivírus. Ao contrário dos computadores com Windows, um Mac não vem com um programa antivírus embutido especificamente para o seu computador. Você pode usar o programa gratuito Malwarebytes para proteger seu Mac contra vírus, malware e outros softwares maliciosos.
7. Certifique-se de que o menor número possível de programas inicie automaticamente. Em um Mac, os programas que iniciam automaticamente podem ter menos impacto do que em um PC, mas você ainda pode impedir que o Mac inicialize alguns segundos mais rápido e evitar estresse indevido nos componentes do computador, garantindo que, ao ligar o Mac, não iniciar programas automaticamente.
8. Excluir arquivos antigos. Para manter o disco rígido do seu laptop, é muito importante que você exclua manualmente os arquivos, fotos, vídeos e afins que você não precisa mais do seu computador.
Você pode excluir um arquivo clicando nele para selecioná-lo e, em seguida, Arquivo clicando e finalmente Mover para lixeira.
9. Esvazie a lixeira. A Lixeira de um Mac não se esvazia, e quaisquer arquivos que você excluir tecnicamente permanecerão em seu disco rígido até que você esvazie a Lixeira. Você faz isso clicando no ícone Lixeira no Dock do seu Mac e depois Lixo vazio clicando na janela você verá.
Pontas
Não se esqueça de também cuidar de si mesmo enquanto estiver trabalhando em seu laptop, preste muita atenção à sua postura.Se você tiver um disco rígido comum, em vez do chamado Solid State Drive (SSD), tente manter mais da metade do espaço nele. Os arquivos armazenados na metade inferior do disco rígido geralmente demoram muito mais para carregar do que os arquivos na metade superior. Certificando-se de que seu disco rígido está menos da metade cheio, você pode reduzir significativamente os tempos de carregamento.Você pode reinstalar o sistema operacional do seu computador uma vez por ano ou a cada dois anos: fazer backup dos dados em seu computador, redefina seu computador e, em seguida, restaure o backup de seus dados. Dessa forma, você remove partes do sistema que fazem com que seu computador se desgaste e fique lento com o tempo.Garantir seu laptop é uma obrigação se você planeja levar seu computador a mais de alguns metros do seu escritório ou espaço de trabalho.Se você viaja com frequência, é aconselhável colar uma etiqueta com seu nome, seu endereço de e-mail, seu número de celular e outros detalhes de contato relevantes em seu laptop, bem como no cabo e outras peças soltas.Avisos
- Uma bateria de laptop geralmente não dura muito, especialmente a bateria que vem com a compra do laptop. É provável que você precise substituir o laptop depois de alguns anos, para que ele não precise ficar conectado o tempo todo ao usá-lo.
Artigos sobre o tópico "Mantenha seu laptop bem"