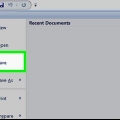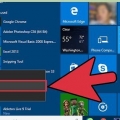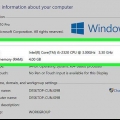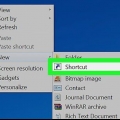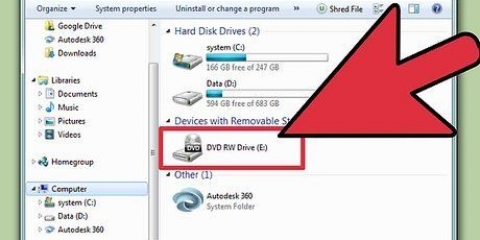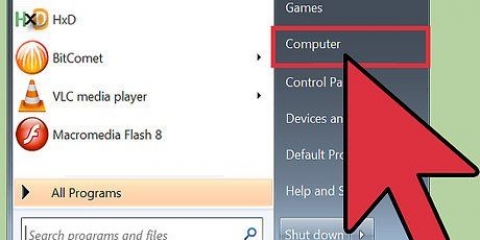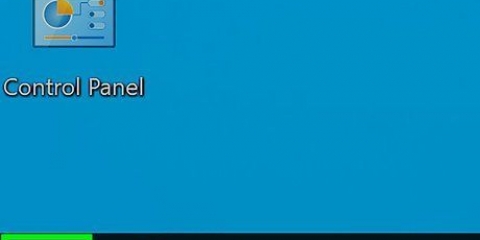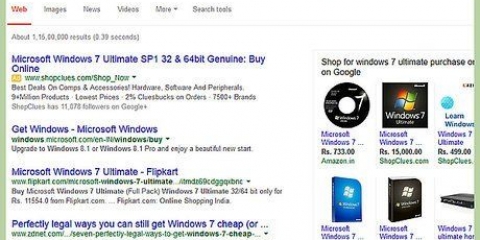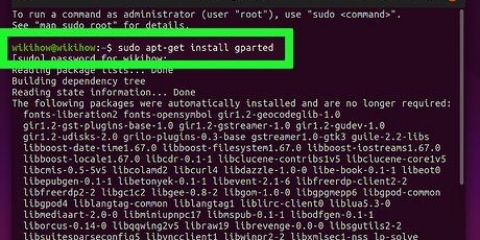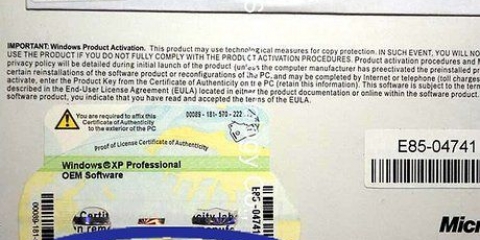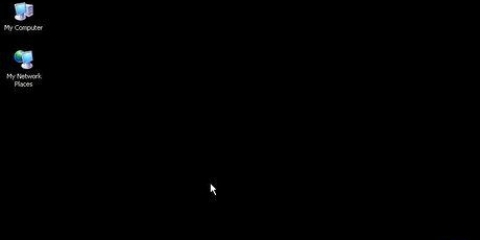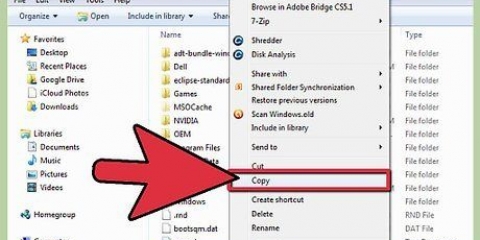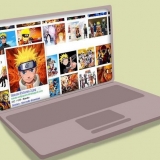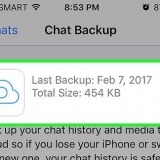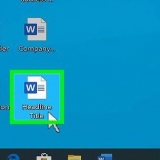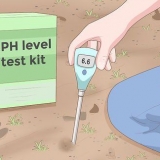Clique/toque no botão Gerenciador de Arquivos, localizado na parte inferior do menu Iniciar. Isso abrirá a janela do Gerenciador de Arquivos. A árvore de pastas está localizada no painel esquerdo da janela do Explorador de Arquivos. Na pasta `Este PC` você encontrará as pastas raiz e os discos rígidos e outras unidades conectadas ao seu PC.



Você saberá se o processo de desfragmentação foi concluído quando o relatório de progresso em execução parar e a entrada na coluna `Status atual` ler `OK`. Ao lado de `OK` está a porcentagem de desfragmentação entre os colchetes (0% se o disco rígido não estiver muito cheio). Se o seu disco rígido for grande e houver muitos arquivos, e muitos desses arquivos estiverem fragmentados, pode levar horas para que o processo de desfragmentação seja concluído. Nesse caso, seria melhor iniciar o processo de desfragmentação e fazer outras coisas: ler um livro, fazer as tarefas domésticas, tirar uma soneca, etc.
Você ainda pode usar sua máquina enquanto estiver desfragmentando, mas isso tornará seu computador mais lento, por isso é melhor terminar a desfragmentação antes de continuar trabalhando em seu computador. O Windows 10 otimizará e desfragmentará automaticamente suas unidades semanalmente.
Desfragmentar o windows 10
Contente
Quando muitos arquivos estão fisicamente dispersos em seu disco rígido ou em clusters (e, portanto, `fragmentados`), o computador fica mais lento. Quando você desfragmenta uma unidade, os pedaços de arquivos são movidos para locais adjacentes (lado a lado). Isso torna mais fácil para o seu computador ler os arquivos. Existem pelo menos duas maneiras de abrir a caixa de diálogo Otimizar unidades: por meio da Cortana ou do Explorador de arquivos - e a partir daí você pode desfragmentar seu disco rígido. Observe que você precisa fazer login como administrador para poder desfragmentar o disco rígido do seu computador.
Degraus
Parte 1 de 2: Usando o menu Desfragmentar e Otimizar Unidades
Usando Cortana

1. Digite `defrag` na caixa de pesquisa da Cortana. você encontrará a caixa de pesquisa da Cortana na parte inferior esquerda da área de trabalho ao lado do botão Iniciar, mostrado como um ícone de lupa. Conforme você digita, uma lista de resultados de pesquisa aparece na janela de pesquisa da Cortana. Quando terminar de digitar `desfragmentar`, a opção Desfragmentar e otimizar unidades (aplicativo para desktop) aparecerá na parte superior da janela de pesquisa.

2. Toque/clique em `Desfragmentar e otimizar unidades (aplicativo para desktop)`. Isso abre a caixa de diálogo Otimizar discos. Se você não estiver logado como administrador, clique com o botão direito do mouse em `Desfragmentar e otimizar unidades (aplicativo para desktop)` e escolha `Executar como administrador` quando o menu pop-up aparecer.

3. Selecione a unidade que você deseja desfragmentar. Na janela Otimizar unidades, você verá uma caixa `Status` com uma tabela onde as linhas indicam todas as unidades em seu dispositivo e todas as mídias de armazenamento conectadas ao dispositivo. As colunas têm os seguintes títulos (da esquerda para a direita): `Estação`, `Tipo de mídia`, `Última execução` e `Status atual`. Realce a unidade que você deseja otimizar clicando/tocando nela.
Para cada unidade na lista, você verá seu status atual na última coluna, que informa o quanto sua unidade está fragmentada e o aconselha sobre o que fazer ("OK", significa "não é necessário desfragmentar" ou diz " A otimização requer`).
Usando o Explorador de Arquivos
1. Abra o Explorador de Arquivos. Clique/toque no botão Iniciar no canto inferior esquerdo da área de trabalho para abrir o menu Iniciar. Pressionar a tecla Windows no teclado tem o mesmo efeito que clicar no botão Iniciar.

2. Escolha a unidade que deseja desfragmentar. Se o seu disco rígido não estiver particionado, você verá apenas a unidade do sistema C:. Letras de unidade diferentes aparecem se seu disco rígido estiver particionado, se você tiver outro disco rígido instalado ou se tiver outras unidades ou mídia de armazenamento conectadas ao seu dispositivo.
Clique/toque na unidade que deseja desfragmentar. Quando você clica na unidade que deseja desfragmentar, a guia `Ferramentas da unidade` é adicionada à faixa de opções na parte superior da janela do Explorador de arquivos. A guia `Ferramentas do aplicativo` aparecerá apenas se opções específicas estiverem disponíveis.

3. Abra a caixa de diálogo `Otimizar unidades`. Clique/toque na guia `Ferramentas de aplicativos` e clique/toque no botão `Otimizar` no grupo Administração. Isso abrirá a caixa de diálogo Otimizar unidades em outra janela.
Outra maneira é clicar com o botão direito do mouse (ou segurar) no disco rígido que você deseja desfragmentar. Escolha `Propriedades` no menu pop-up que aparece. Clicar em `Propriedades` abre a caixa de diálogo Propriedades em uma janela separada. Você será presenteado com várias guias, uma das quais é rotulada Extra. Clique na guia Ferramentas e depois no botão `Otimizar` na guia Ferramentas.
Parte 2 de 2: Desfragmentar

1. Clique/Clique no botão `Analisar` na janela `Otimizar unidades`. Isso analisará o grau de fragmentação do disco. Após alguns minutos, a coluna Status Atual em frente à unidade que você está testando mostrará (em porcentagem) quão fragmentada a unidade está. Recomenda-se que você otimize apenas uma unidade se ela estiver 10% ou mais fragmentada.
- Se a fragmentação for inferior a 10%, clique/toque no botão `Fechar` na parte inferior direita da janela para fechar a janela `Otimizar unidades`. Não é recomendado desfragmentar o disco com frequência, pois isso contribui para o desgaste do disco rígido.

2. Clique no botão `Otimizar` para desfragmentar sua unidade. A desfragmentação levará algum tempo (vários minutos ou até horas), dependendo da capacidade do seu disco rígido, quantos arquivos estão no disco rígido e quão fragmentados esses arquivos estão. A coluna Status Atual fornece um relatório em tempo real do progresso da otimização.

3. Saia do menu quando terminar. Quando o processo de desfragmentação estiver concluído, clique no botão `Fechar` no canto inferior direito da janela para fechar a janela `Otimizar unidades`.
Pontas
Avisos
- Você deve garantir que seu dispositivo não seja movido ou movido abruptamente enquanto o processo de desfragmentação estiver em andamento, pois seu disco rígido pode ser danificado pelo movimento repentino.
Artigos sobre o tópico "Desfragmentar o windows 10"
Оцените, пожалуйста статью
Similar
Popular