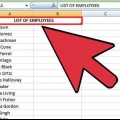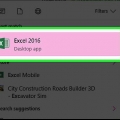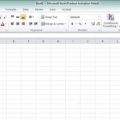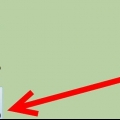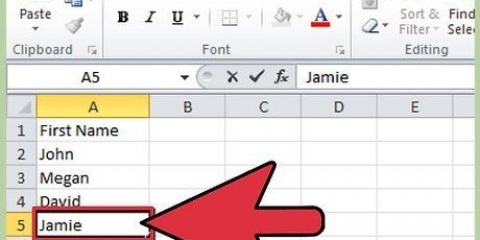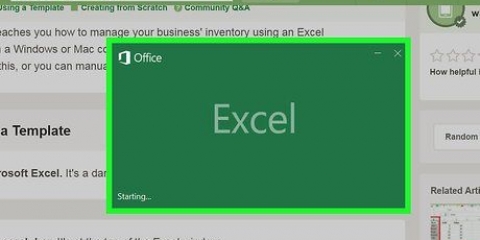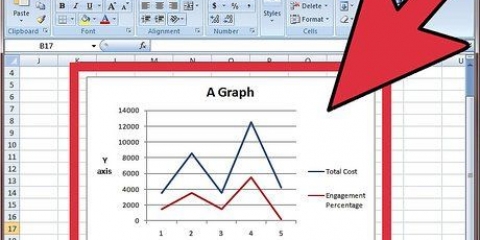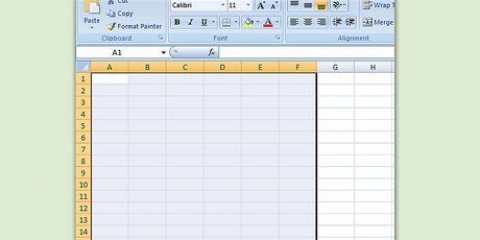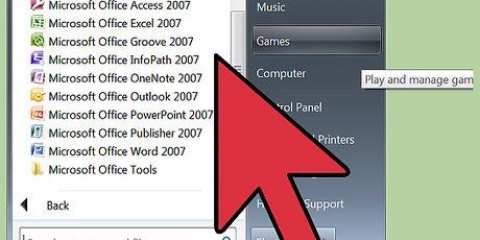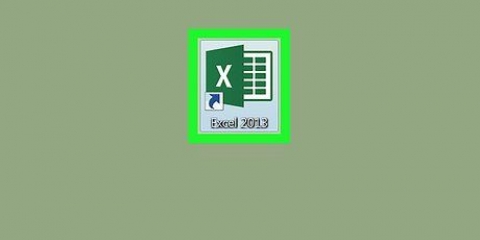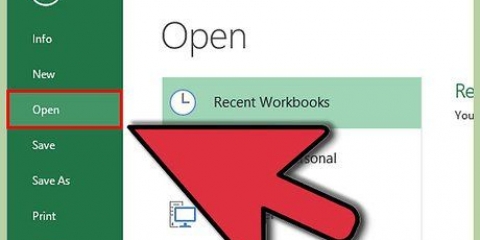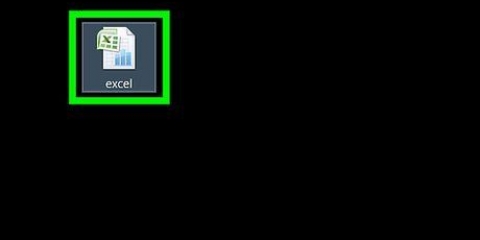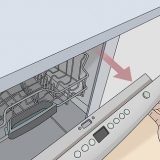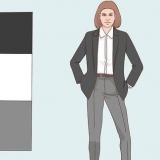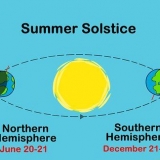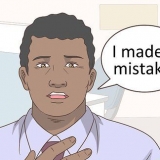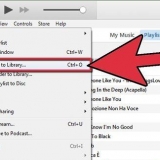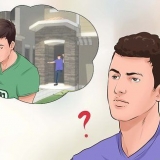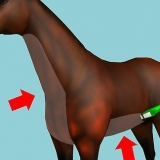Para classificar números, certifique-se de que todas as células da coluna estejam formatadas como números e não como texto. Às vezes, os números são importados acidentalmente como texto de programas de contabilidade. Ao classificar o texto, podem ocorrer erros devido a espaços no início ou formatação incorreta. Se você deseja classificar datas ou horas, geralmente surgem problemas devido à formatação de seus dados. Assim como com números e texto, para garantir que o Excel classifique as datas corretamente, certifique-se de que todas as células da coluna estejam formatadas como datas. 


Sair "Ordenar por" sobre "Valores" ficar de pé. Defina a ordem de "A a Z" ou de "Z a A", dependendo de como você deseja classificar.







Tente classificar os dados de maneiras diferentes; isso pode fornecer uma visão totalmente nova sobre os dados que você coletou. Se sua planilha tiver totais, médias ou outras informações resumidas na parte inferior dos dados que você deseja classificar, tome cuidado para não incluir essas informações na classificação.
Classificar uma lista no excel
Contente
O Excel é ótimo para exibir tabelas de dados, mas como você pode manipulá-los e organizá-los para atender às suas necessidades? A ferramenta Classificar fornece a capacidade de classificar colunas rapidamente em vários estilos de formatação. Além disso, você pode criar sua própria classificação para várias colunas e tipos de dados. Use o recurso Classificar e Filtrar para organizar logicamente seus dados para que seja mais fácil de entender.
Degraus
Parte 1 de 3: Classifique por ordem alfabética ou numérica

1. Selecione seus dados. Você pode fazer uma seleção da coluna que deseja classificar clicando e arrastando ou clicando em uma das células da coluna para ativá-la, após o que o Excel pode selecionar automaticamente os dados.
- Todos os dados na coluna devem ser formatados da mesma forma (por exemplo,. texto, números, datas) para poder ordenar a coluna inteira.

2. Os botões de classificação. Eles podem ser encontrados na guia Início ou na guia Dados no grupo "Ordenar & Filtro". Para classificar rapidamente, você pode usar diretamente o "AZ↓" ou "AZ↑" usando botões.

3. Classifique sua coluna. Se você quiser ordenar números, você pode ordenar do menor para o maior ("AZ↓") ou vice-versa ("AZ↑"). Para classificar o texto, classifique em ordem crescente ("AZ↓") ou descendente ("AZ↑") Ordem numérica. Para classificar datas ou horas, classifique de mais cedo para mais tarde ("AZ↓") ou vice-versa ("AZ↑").
Se houver outra coluna de dados ao lado da coluna que você deseja classificar, você será perguntado se deseja incluir essa coluna na classificação. A classificação é baseada nos dados da coluna que você selecionou inicialmente. Os dados nas colunas correspondentes também são classificados, para que os dados de cada linha permaneçam corretos.

4. Verifique o que há de errado com colunas que não podem ser classificadas. Se você achar que a classificação falha, o erro mais provável é a incompatibilidade de formato de dados.
Parte 2 de 3: Classifique por vários critérios

1. Selecione seus dados. Suponha que você tenha uma planilha com uma lista de dados do cliente (nome e cidade). Para facilitar sua vida, é uma boa ideia primeiro classificar em ordem alfabética por local de residência e depois por nome de cliente (alfabética por cidade). Você precisa de uma classificação personalizada para isso.

2. Clique em Classificar. Você vai encontrá-los no grupo "Ordenar & Filtro"na guia Dados. O painel Classificar agora é aberto com várias opções para criar uma classificação personalizada.
Se houver cabeçalhos/rótulos acima das colunas na primeira linha, como "Local" e "Nome", então verifique se a opção "Os dados contêm cabeçalhos" no canto superior direito da caixa de classificação está marcada.

3. Crie sua primeira regra de classificação. Clique em "Ordenar por" para escolher a coluna que deseja classificar. Neste exemplo, você primeiro deseja selecionar por local de residência; então selecione a coluna correta no menu.

4. Criar uma segunda regra de classificação. Clique em "Adicionar nível". Isso adicionará uma regra de classificação abaixo da primeira linha. Selecione a segunda coluna (por exemplo,. a coluna Nome do exemplo) e, em seguida, escolha uma ordem de classificação (para isso, escolha a mesma ordem da primeira linha, para facilitar a leitura).

5. Clique OK. Sua lista será classificada de acordo com as regras que você estabeleceu. Agora você deve ver as cidades em ordem alfabética ao lado dos nomes dos clientes associados a uma cidade.
Este é um exemplo simples e contém apenas 2 colunas. No entanto, você pode tornar a classificação tão complexa quanto desejar, para várias colunas.
Parte 3 de 3: Classifique por célula ou cor da fonte

1. Selecione seus dados. Você pode clicar e arrastar para selecionar a coluna que deseja classificar ou clicar em uma das células da coluna para ativá-la, e o Excel pode selecionar automaticamente os dados.

2. Clique em Classificar. Você vai encontrá-los no grupo "Ordenar & Filtro"na guia Dados. O painel Classificar agora é aberto. Se houver outra coluna de dados ao lado da coluna que você deseja classificar, você será perguntado se deseja incluir essa coluna na classificação.

3. Selecionar "cor da célula" ou "cor de desenho" no "Ordenar por" cardápio. Você terá a opção de escolher uma cor que deseja classificar primeiro.

4. Selecione a cor da classificação. No "Pedido"-coluna, você pode usar o menu suspenso para escolher uma cor para classificar primeiro. Você só pode escolher as cores que usou para seus dados.
Não há ordem padrão para classificar por cor. Você mesmo terá que indicar o pedido.

5. Adicione outra cor se quiser. Você pode adicionar uma regra de classificação para cada cor que você usou na coluna que deseja classificar. Clique em "Adicionar nível" para adicionar mais uma linha ao sort. Escolha a próxima cor pela qual deseja classificar e a ordem a ser mantida.
Certifique-se de que cada pedido seja o mesmo para todas as linhas. Por exemplo, se você estiver classificando de cima para baixo, certifique-se de que Ordem para cada linha "Em cima de" menções.

6. Clique OK. Cada regra de classificação será aplicada uma a uma e a coluna será classificada pela cor que você especificou.
Pontas
Avisos
- Certifique-se de selecionar todas as colunas ao classificar, caso contrário, seus dados podem se misturar.
Artigos sobre o tópico "Classificar uma lista no excel"
Оцените, пожалуйста статью
Similar
Popular