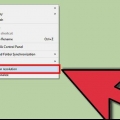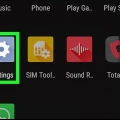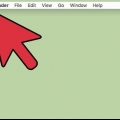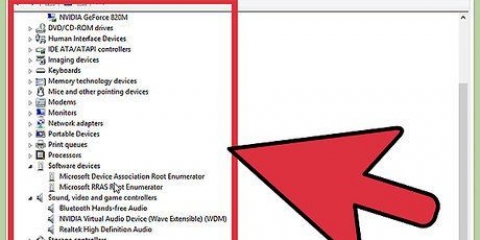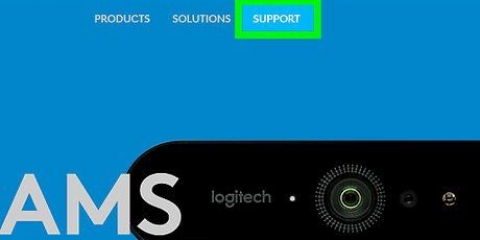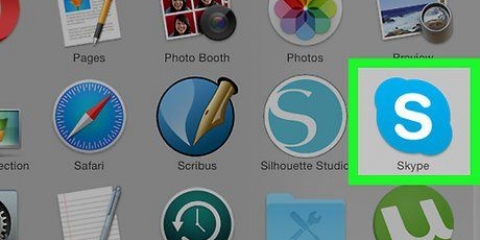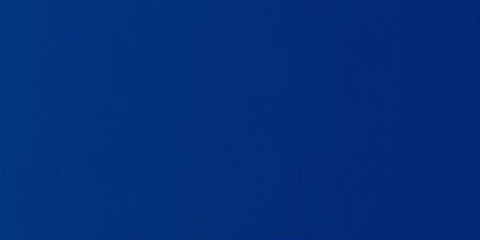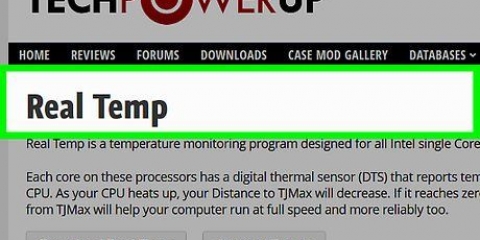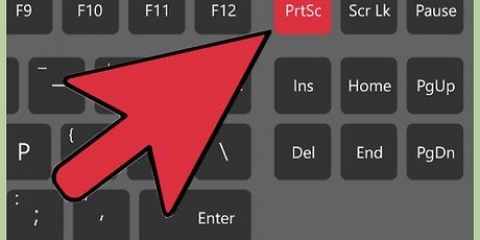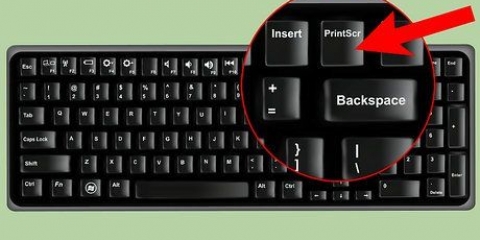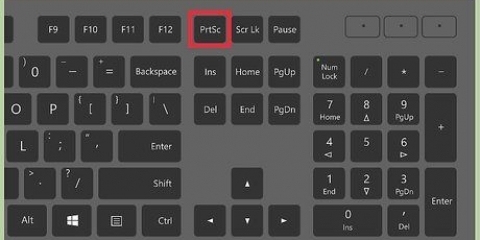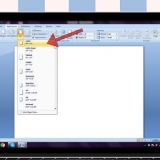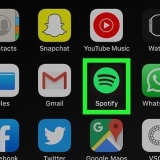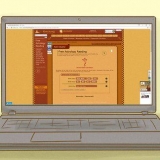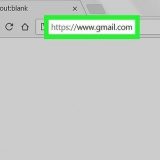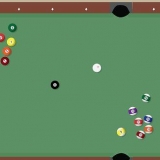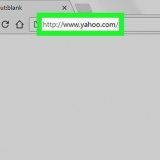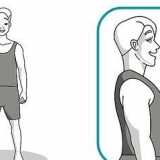As telas widescreen de desktop são normalmente 1920 x 1080, embora 2560 x 1440 e 3440 x 1440 também estejam se tornando mais comuns. As telas planas 4:3 mais antigas ainda podem ter 1280 x 1024. As telas dos laptops geralmente são 1366 x 768, embora 1280 x 800, 1600 x 900 e 1920 x 1080 também sejam comuns. O MacBook Pro 13s (2012 e posterior) tem uma resolução de 2560 x 1600. As telas Retina de tamanho normal do MacBook Pro são 2880 x 1800. As telas de desktop `4K` geralmente têm 3840 x 2160. As telas do iMac 5K são 5120 x 2880.

Windows Vista: Clique em `Configurações de exibição` no menu Personalização. Windows XP: Clique na guia `Configurações` depois de selecionar `Propriedades`.



Selecionar uma resolução mais baixa afetará o tamanho dos objetos na tela. Se você não souber a melhor resolução para o seu monitor, defina-a para a opção mais alta possível para obter a imagem mais nítida.
Se você quiser manter as alterações, clique em Manter alterações. Se você não vir uma imagem depois de fazer as alterações, espere que ela seja restaurada.



Você pode escolher resoluções mais altas do que a resolução nativa do seu monitor. Isso tornará os objetos ainda menores, mas terá um impacto negativo na velocidade do seu computador. Quando você escolhe uma resolução, essa alteração entrará em vigor imediatamente.
Verifique a resolução da sua tela
A resolução da sua tela é o número de pixels exibidos pelo seu monitor. Este número é normalmente expresso em largura x altura (por exemplo,. 1920px x 1080px). Mais pixels geralmente significam texto mais legível e imagens mais nítidas. Os monitores digitais de tela plana de hoje têm uma densidade de pixels maior do que nunca. Ao configurar sua tela para a resolução correta, trabalhar atrás do computador será muito mais agradável para seus olhos.
Degraus
Método1 de 3:Antes de começar

1. Aprenda alguns termos básicos. Existem alguns termos que podem ajudá-lo a alterar a resolução da tela:
- Pixel - Um pixel é um pequeno ponto de luz em seu monitor que muda de cor dependendo do que é exibido. Todos os pixels em seu monitor trabalham juntos para exibir a imagem que você vê.
- Resolução – Este é o `tamanho` da sua tela em pixels. Por exemplo, a resolução `1366 x 768` significa que a imagem será exibida em 1366 pixels na horizontal por 768 pixels na vertical. Em resoluções mais altas, os objetos na tela ficam menores e mais nítidos.
- Resolução fixa/nativa (recomendada) - Este é o número físico de pixels do seu monitor e geralmente é a resolução mais alta que ele pode exibir. Escolher esta resolução resultará na imagem mais nítida.
- Proporção de aspecto – Como as telas widescreen se tornaram comuns, isso não é mais um problema. A relação de aspecto é a relação entre a largura e a altura do monitor. CRTs antigos e telas planas dos primeiros dias eram 4:3. Quase todas as telas modernas são 16:9. As exibições `cinemáticas` 16:10 também estão se tornando cada vez mais populares.

2. Determine a resolução fixa do seu monitor. Ao conhecer a resolução fixa do seu monitor, você poderá definir rapidamente a imagem mais nítida. No Windows 7, 8 e na maioria das versões do OS X, a resolução recomendada é rotulada. Abaixo estão algumas resoluções padrão para monitores:
Método 2 de 3: Windows

1. Clique com o botão direito na área de trabalho. Esta é a maneira mais rápida de acessar suas configurações de exibição.

2. Selecione "Resolução de tela" (8 e 7), "Personalizar" (Vista) ou "Propriedades" (XP). Isso abrirá as configurações de exibição.

3. Selecione a tela ativa (se necessário). Selecione a tela que você deseja verificar a resolução. Clique no botão Identificar para mostrar os números em suas telas para que você possa escolher o certo.
Se você tiver apenas uma tela, pule esta etapa.

4. Anote sua resolução atual. Sua resolução atual será exibida no menu `Resolução` ou pode ser definida através do controle deslizante.

5. Verifique se sua resolução atual é a resolução `recomendada`. A resolução recomendada é a resolução fixa ou nativa do seu monitor. Ao escolher esta sua imagem será a mais nítida.
Windows Vista e XP não mostram a resolução `Recomendada`. Você terá que consultar o manual do monitor para determinar a resolução recomendada.

6. Altere sua resolução usando o controle deslizante. Clicar no menu `Resolução` no Windows 7 e 8 exibirá um controle deslizante. Arraste o controle deslizante para alterar a resolução de exibição do seu monitor. Resoluções que se desviam da resolução recomendada resultarão em uma imagem borrada, esticada ou espremida.

7. Clique em Aplicar depois de alterar as configurações. A tela pode piscar momentaneamente e apagar, então exibir a nova resolução. Você será perguntado se deseja manter as alterações ou reverter para as configurações antigas. Se você não fizer uma escolha, após 15 segundos a imagem será redefinida automaticamente para a resolução anterior.
Método 3 de 3:Mac

1. Clique no menu Apple e selecione `Preferências do Sistema`. Por padrão, o OS X escolherá a resolução nativa do seu monitor, que fornecerá a imagem mais nítida. Você pode alterar isso se um programa específico precisar de uma resolução diferente ou se desejar ajustar o tamanho dos objetos na tela.

2. Clique na opção `Exibir` e depois na guia `Exibir`. Você pode escolher a tela que deseja ajustar, se tiver várias telas.

3. Selecione a opção `Escala` para alterar sua resolução. Por padrão, a opção "Melhor para exibição" será selecionada. Define a tela para a resolução padrão. Selecione `Escala` se quiser escolher uma opção diferente.

4. Selecione a resolução que deseja usar. As opções marcadas como `Baixa resolução` resultarão em uma imagem borrada. As opções que dizem `Ampliar` resultarão em objetos na tela que parecem mais largos ou mais longos do que o normal.

5. Se a imagem não aparecer imediatamente após a alteração da resolução, aguarde. Se você não vir uma imagem depois de selecionar uma nova resolução, aguarde 15 segundos para restaurar a imagem. Se não restaurar para a resolução anterior, pressione Esc.
Se a imagem ainda não se recuperar, inicialize seu Mac no modo de segurança e selecione uma nova resolução.
Artigos sobre o tópico "Verifique a resolução da sua tela"
Оцените, пожалуйста статью
Similar
Popular