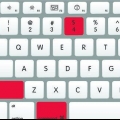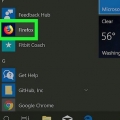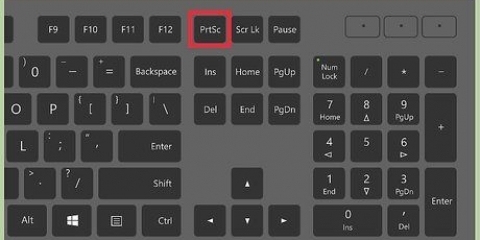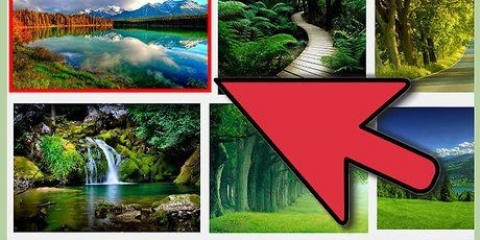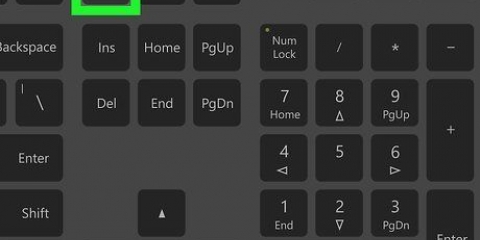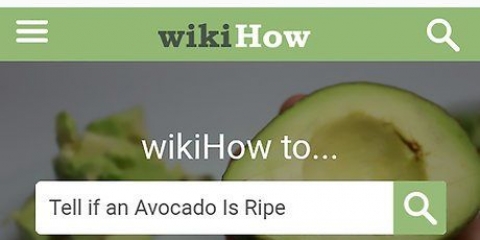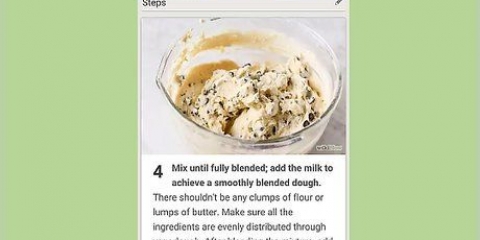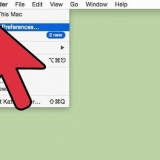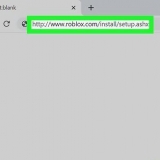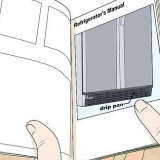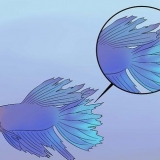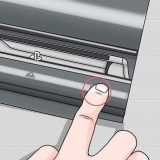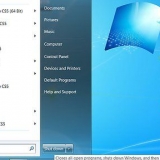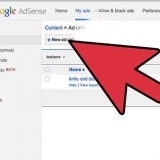pressione Esc para fechar a seleção sem criar a imagem. Para copiar a captura de tela para a área de transferência em vez de criar um arquivo, clique em ⌘ Comando+Ao controle+⇧Mudança+4.




import –raiz da janela -pausa 5 nome do arquivo.jpg - Alterar o temporizador -pausa para definir quanto tempo o programa deve esperar antes de tirar a captura de tela. Este comando tira uma captura de tela de toda a tela. importar nome do arquivo.jpg – Este comando transforma seu cursor em uma cruz. Clique em uma janela para capturá-la ou arraste para capturar tudo no retângulo.
Samsung Galaxy - Pressione simultaneamente o botão liga / desliga e o botão home. HTC, Motorola, LG, Nexus – Pressione simultaneamente o botão liga / desliga e o botão diminuir volume. 





Capture-o Espremedor de Tela Clique aqui para obter instruções sobre como criar uma conta no Twitter. Você pode ajustar as configurações do seu controlador para que você possa clicar no botão para abrir o menu, em vez de manter o botão pressionado. Pressione o botão `Opções` no menu Compartilhar para ajustar essas configurações. Você não pode tirar screenshots em todos os programas. Você pode não conseguir fazer capturas de tela durante filmes ou cenas de jogos. 4. Selecione o Twitter na lista de serviços. Faça login com sua nova conta do Twitter, se ainda não o fez. 5. Carregue a imagem. Você pode adicionar uma mensagem a ele se quiser. 6. Abra sua conta do Twitter em um computador. Depois de enviar sua captura de tela, você pode baixá-la com qualidade total abrindo sua conta do Twitter. 7. Clique na imagem para abri-la. A imagem agora abre em uma nova janela. 8. Clique com o botão direito na imagem e selecione `Copiar URL da imagem`. É assim que você copia o link da imagem para sua área de transferência. 9. Cole o endereço da imagem na barra de endereço. Mudar ampla no final do URL para original e pressione ↵ Entrar. É assim que você abre a imagem com qualidade original no seu navegador. 10. Salve a imagem em seu computador. pressione Ctrl+s ou clique em `Salvar` no menu do seu navegador para salvar a imagem no seu computador. Se você não receber uma notificação, abra o menu Configurações, selecione `Sistema` e depois `Atualizar console`. 3. Toque no botão Xbox duas vezes para abrir o menu Snap. 4. pressione .Spara tirar uma captura de tela. Se você tem um Kinect, você também pode dizer: "Xbox, tire uma captura de tela". 5. Encontre suas capturas de tela. Você pode encontrar todas as suas capturas de tela no aplicativo Upload Studio, na opção `Gerenciar capturas de tela`. Aqui você pode compartilhá-los através de diferentes redes sociais ou salvá-los em seu OneDrive. 3. Pressione o botão Home no seu GamePad. Seu jogo agora será pausado e você verá o menu inicial. 4. Toque no botão Miiverse. Isso abrirá a comunidade Miiverse do jogo que você está jogando. 5. Toque em `Mensagem`. Isso abrirá a tela `Nova mensagem`. 6. Toque no botão `Captura de tela`. Este botão está localizado no canto superior direito da tela. 7. Selecione a captura de tela que você deseja usar. Agora você pode escolher entre a tela da TV e a tela do GamePad. 8. Compartilhe a captura de tela. Agora pode escrever ou desenhar na sua mensagem e depois partilhá-la com a comunidade Miiverse. 9. Aceda ao Miiverse no seu computador. Para salvar sua captura de tela, você precisa encontrá-la no site do Miiverse e baixá-la no seu computador. O site do Miiverse pode ser encontrado em miiverse.nintendo.somente. 10. Abra a página da comunidade do jogo do qual você compartilhou sua captura de tela. Aqui você pode ver todos os posts recentes. Se você for rápido, provavelmente verá sua postagem em algum lugar no topo. 11. Clique na imagem para abrir a versão completa. Agora você pode ver a captura de tela em tamanho real. 12. Clique com o botão direito na imagem e selecione `Salvar imagem como`. Dê um nome à imagem e salve-a em seu computador para que você possa mantê-la ou compartilhá-la.
Salvar uma captura de tela
Contente
As capturas de tela podem ser muito úteis e, na maioria dos dispositivos, você pode fazer uma com um simples atalho de teclado. Você pode usar capturas de tela para solucionar problemas, fornecer instruções, fazer referência ou mostrar algo. O método para tirar uma captura de tela depende do dispositivo que você está usando.
Degraus
Método 1 de 10: Windows
Se estiver a utilizar um tablet Surface ou Windows, aceda à secção Windows Mobile.

1. Tire uma imagem de toda a tela pressionando .⎙ PrtScr. Você pode precisar subir fn aperte o botão ⎙ Ativar PrtScr. É assim que você copia o que vê na tela para a área de transferência. Você então tem que colar a imagem em algum lugar, como no Paint ou Word. Se você colou a imagem em outro programa, você pode salvar o arquivo para manter a captura de tela. Você não receberá uma notificação de que a captura de tela foi feita com este método.
- Windows 8/8.1 - Você pode salvar instantaneamente uma imagem da tela inteira clicando ⊞ vencer+⎙ PrtScr. A tela ficará escura por um tempo e a captura de tela será salva como um arquivo PNG na pasta `Capturas de tela` na biblioteca de imagens. Com este método você salva imediatamente a imagem como um arquivo, para não precisar usar outro programa.
- Windows 8.1 – Você pode compartilhar uma captura de tela da sua área de trabalho com a chamada barra Charms. pressione ⊞ vencer+C para abrir a barra Charms e clique em `Share`. O Windows fará uma captura de tela da sua área de trabalho e fornecerá uma lista de aplicativos com os quais você pode compartilhar a imagem.

2. Apenas tire uma captura de tela da janela ativa pressionando .alt+⎙ PrtScr. Para copiar uma imagem da janela selecionada para a área de transferência. Você então tem que colar a imagem em algum lugar, como no Paint ou em outro programa de edição. Após colar, salve o arquivo para manter a imagem.

3. Use a Ferramenta de Recorte para fazer capturas de tela personalizadas. A Ferramenta de Recorte está disponível no Windows Vista e versões mais recentes. Ele permite que você selecione o que deseja em sua captura de tela, além de adicionar anotações simples. Você pode abrir a Ferramenta de Recorte clicando no botão Iniciar e "ferramenta de recorte" digitar.
Veja aqui para obter instruções detalhadas sobre como usar a Ferramenta de Recorte.

4. Faça uma captura de tela de um jogo com o botão de capturas de tela no jogo. Muitos jogos não permitem que você faça capturas de tela com o botão ⎙ PrtScr. Em vez disso, muitos jogos têm seu próprio botão de captura de tela que você pode encontrar na seção Controles do menu. Se o jogo que você está jogando não possui um botão dedicado para capturas de tela, você pode usar um programa de captura de vídeo como o Fraps para capturas de tela.
Método 2 de 10: Mac

1. Tire uma imagem de toda a tela pressionando .⌘ Comando+⇧Mudança+3. Se os alto-falantes estiverem ligados, você ouvirá um clique. A captura de tela agora será salva como um arquivo PNG em sua área de trabalho. O nome do arquivo é a data e hora em que você tirou a imagem.
- Para copiar a captura de tela para a área de transferência em vez de criar um arquivo, clique em ⌘ Comando+Ao controle+⇧Mudança+3.

2. Para fazer uma captura de tela personalizada, pressione .⌘ Comando+⇧Mudança+4. Seu cursor agora se transformará em uma cruz. Arraste para criar um retângulo na tela. Tudo neste retângulo será capturado na sua captura de tela quando você soltar o botão do mouse.

3. Crie uma imagem de uma única janela clicando .⌘ Comando+⇧Mudança+4. Então aperte espaço para transformar a viseira em uma câmera. Clique na janela que deseja capturar. A captura de tela agora está salva em sua área de trabalho.

4. Use o aplicativo Grab para ter mais controle sobre suas capturas de tela. Com este aplicativo você pode escolher entre os modos tela cheia, única janela, e seleção personalizada. Você pode encontrar o Grab na pasta `Utilities`. Clique no menu `Gravar` para escolher o modo.
Método 3 de 10: Linux

1. Tire uma imagem de toda a tela pressionando .⎙ PrtScr chave. Na maioria das distribuições Linux, a imagem agora é copiada para a área de transferência. Em algumas distribuições, um utilitário especial de captura de tela agora é aberto, permitindo que você salve a imagem como um arquivo. Se a imagem acabou de ser copiada para a área de transferência, você precisará colá-la em um programa de edição e salvá-la.

2. Crie uma imagem da janela ativa clicando .alt+⎙ PrtScr. Isso também funciona com a maioria das distribuições Linux, mas nem todas. A captura de tela da janela ativa agora é copiada para a área de transferência ou o utilitário de captura de tela é aberto e solicita que você salve a imagem. Depois que a imagem for copiada para a área de transferência, você precisará colá-la em outro programa para salvá-la.

3. Use o terminal para fazer uma captura de tela. O utilitário ImageMagick permite que você faça todos os tipos de capturas de tela diferentes. Instale o ImageMagick com o comando sudo apt-get install imagemagick (muitas distribuições já possuem este programa). Use os seguintes comandos para fazer várias capturas de tela. As imagens serão salvas na pasta em que você está trabalhando atualmente:
Método 4 de 10: iOS
1. Pressione e segure o botão Dormir/Despertar.
2. Pressione rapidamente o botão Início. A tela agora está piscando.

3. Encontre suas capturas de tela no aplicativo Fotos. Eles estão na pasta `Capturas de tela`.
Método 5 de 10: Android
1. Pressione os botões para capturas de tela. A maioria dos dispositivos Android com Android 4.0 ou mais recente pode fazer capturas de tela. Os botões para tirar uma captura de tela dependem do seu dispositivo. Abaixo estão os métodos mais comuns. Se o seu dispositivo não estiver listado, tente estas combinações mesmo assim:

2. Encontre suas capturas de tela. Você pode encontrar suas capturas de tela no aplicativo Galeria ou Fotos. Eles estão no álbum `Screenshots`.

3. Use o aplicativo de captura de tela em dispositivos mais antigos. Se o seu dispositivo Android não conseguir fazer capturas de tela sozinho, você ainda poderá fazer capturas de tela com um aplicativo. Abra a Google Play Store e procure "Captura de tela". Existem muitos aplicativos de captura de tela diferentes que você pode experimentar.
Método 6 de 10: Windows 8 Mobile/Tablet
1. Pressione e segure o botão Windows e o botão de diminuir volume no dispositivo. A tela ficará escura por um tempo e a captura de tela será feita.
- Se o seu dispositivo não tiver um botão do Windows, pressione e segure o botão liga / desliga e o botão de diminuir volume.

2. Encontre suas capturas de tela. Suas capturas de tela estão na biblioteca de imagens, na pasta `Capturas de tela`. Você pode encontrar suas imagens com o aplicativo Imagens ou com o Explorador de Arquivos no modo Desktop.

3. Use a Ferramenta de Recorte se quiser. Você também tem a opção de usar a Ferramenta de Recorte em tablets Windows, mas não funciona muito bem com a interface de toque.
Método 7 de 10: BlackBerry
1. Pressione simultaneamente os botões de aumentar e diminuir o volume. Como tirar uma captura de tela na maioria dos dispositivos Blackberry 10, incluindo o Q10, Z10 e Z30.

2. Encontre sua captura de tela. Abra o aplicativo Gerenciador de Arquivos e vá para a pasta `Câmera`. Aqui você pode encontrar todas as suas capturas de tela.

3. Instale o aplicativo de captura de tela em dispositivos Blackberry mais antigos. A maioria dos dispositivos Blackberry mais antigos não podem fazer capturas de tela sozinhos. Felizmente, existem vários aplicativos disponíveis no Blackberry World que ainda permitem que você faça capturas de tela, incluindo:
Método 8 de 10: PlayStation 4
1. Crie uma conta falsa no Twitter. No PS4, tudo o que você pode fazer é enviar suas capturas de tela para o Twitter ou Facebook, e seus amigos podem não gostar de ver suas capturas de tela o tempo todo. Ao criar uma nova conta e defini-la como Privada, você pode fazer capturas de tela e baixá-las para o seu computador, tudo sem incomodar os outros.
2. Pressione e segure o botão de compartilhamento para tirar uma captura de tela. Seu jogo pausa e o menu Compartilhar é aberto.
3. Selecione `Carregar captura de tela` e escolha uma captura de tela. Você só pode fazer upload de uma captura de tela por vez.
Método 9 de 10: Xbox One
1. Atualize seu Xbox One. O Xbox One não conseguiu fazer capturas de tela até a atualização do sistema de março de 2015. Portanto, seu Xbox One deve ser atualizado para fazer capturas de tela. Normalmente você receberá automaticamente uma notificação para atualizar o sistema.
2. Abra o jogo do qual você deseja tirar uma captura de tela. Você não pode tirar screenshots do menu do Xbox One.
Método 10 de 10: Wii U
1. Certifique-se de que está logado no Miiverse. Para tirar e compartilhar capturas de tela, você deve primeiro estar conectado ao Miiverse.
2. Jogue um jogo até que você queira fazer uma captura de tela. Você não pode tirar screenshots do menu.
Artigos sobre o tópico "Salvar uma captura de tela"
Оцените, пожалуйста статью
Similar
Popular