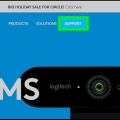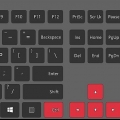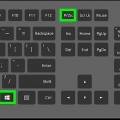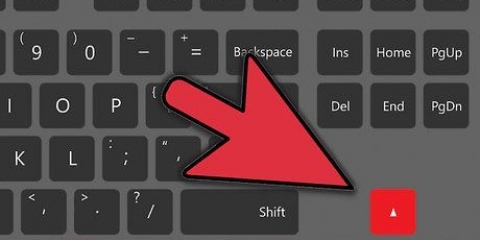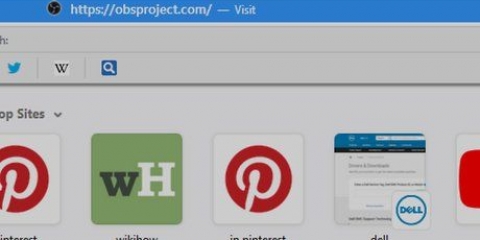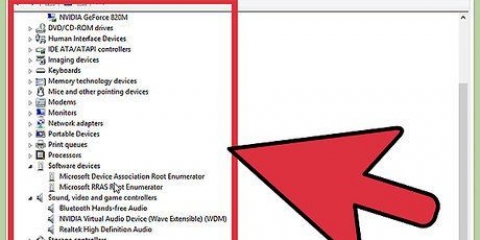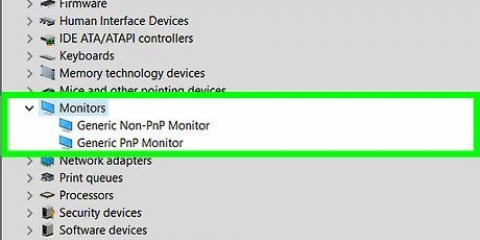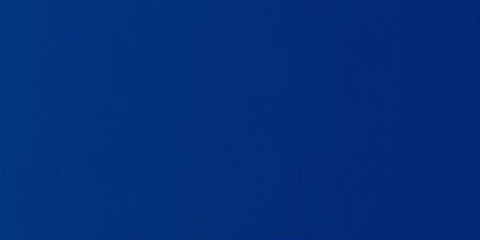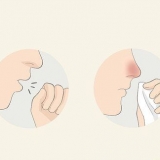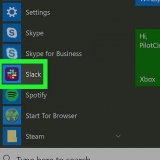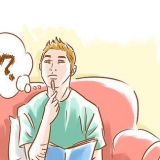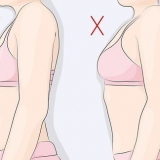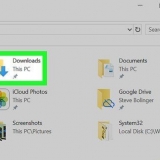Normalmente, você pode acessar o painel de controle clicando com o botão direito do mouse na área de trabalho e clicando na opção de configurações da placa de vídeo. Você também pode acessá-lo através do Painel de Controle do Windows. Selecione o departamento "rotação" ou "orientação" nas configurações da placa de vídeo. Permite girar a tela à vontade. Se você não pode girar a tela com teclas de atalho, não há opção na janela de resolução da tela, nem opção na janela de configuração da placa gráfica, ou você não tem placa gráfica instalada, então você não pode girar a tela. 








Configurar e girar a tela do computador no windows
Contente
Você tem um jogo que requer um monitor vertical? Quer colocar sua tela de uma forma única? Deseja processar o texto para que uma página inteira caiba na tela? Girar o monitor não é um procedimento comum, mas com o equipamento certo, você pode configurar uma exibição da maneira que desejar. Depois que o monitor estiver configurado, você pode personalizar a maneira como o Windows é exibido para não precisar inclinar a cabeça para trabalhar com ele.E, finalmente, você pode calibrar o monitor para as melhores cores.
Degraus
Parte 1 de 3: Girando sua tela

1. Girando sua tela com teclas de atalho. Esta é a maneira mais rápida de alterar a aparência da tela, mas não funcionará em todos os sistemas. A maneira mais rápida de descobrir se funciona é com um simples teste. Se esses atalhos de teclado não funcionarem, vá para a próxima etapa:
- Ctrl|Alt|Esquerda gira a imagem 90° para a esquerda.
- Ctrl|Alt|Right gira a imagem 90° para a direita.
- Ctrl|Alt|Down vira a imagem de cabeça para baixo.
- Ctrl|Alt|Up retorna a imagem para sua posição original.

2. Abra a janela de resolução de tela. No Windows 7 e 8, você pode iniciá-lo clicando com o botão direito do mouse na área de trabalho e depois "Resolução da tela" selecionar. No Windows Vista, selecione"Personalização" e clique na opção para as configurações de exibição.
No Windows XP, selecione "Propriedades" (Propriedades) e, em seguida, clique na guia Configurações.

3. Selecione a opção de rotação. Encontre-o "orientação" menu suspenso. Permite que você escolha como deseja que sua tela seja girada. Selecione a opção que deseja usar e clique no botão Aplicar.
Se você não vir uma opção de Orientação, vá para a próxima etapa.

4. Abra o painel de controle do seu monitor. A rotação da tela é controlada pela sua placa de vídeo, não pelo Windows. Embora a maioria das placas de vídeo modernas adicione opções de rotação de imagem às opções de resolução de tela do Windows, talvez seja necessário abrir o painel de controle da placa de vídeo para acessá-la.
Parte 2 de 3: Ajustando as configurações do seu monitor

1. Abra uma imagem de calibração. Existem várias imagens de calibração gratuitas para download. Eles podem servir como um ponto de referência ao configurar seu monitor.

2. Abra o menu do seu monitor. A maioria dos monitores tem seu próprio menu com o qual você pode ajustar cores, brilho e contraste. Caso não tenha essa opção, pode haver alguns botões especiais no monitor com essas funções.

3. Definir a temperatura da cor. As imagens de calibração para um monitor geralmente têm blocos de cores brilhantes. Use isso para encontrar uma temperatura de cor que pareça natural e permita que você veja bem todos os valores tonais.
6500K é o padrão para monitores, embora algumas imagens de calibração o forcem a chegar a 9300K. Nem todos os monitores permitem definir um valor de temperatura.

4. Ajustar brilho e contraste. Ajuste-os dependendo de quanto você pode ver as caixas escuras na imagem de calibração. É especialmente importante que você possa dominar os cursos posteriores, mas você deve ser capaz de distinguir os cursos anteriores. Isso garante que as partes pretas e escuras de filmes e jogos tenham uma boa aparência.

5. Ajustando a posição da tela. Às vezes, a imagem não se encaixa no limite do monitor e você percebe que o mouse desaparece um pouco fora do quadro ou vê barras pretas ao redor da imagem. Você pode ajustar isso no menu da tela.
Você pode deslocar, esticar e comprimir a imagem horizontalmente e verticalmente. Use essas configurações para que a imagem caiba perfeitamente na tela.
Parte 3 de 3: Girando a tela

1. Fixando sua tela na parede. Se você quiser inclinar permanentemente uma tela (como um processador de texto por exemplo?), então a montagem na parede é a maneira mais fácil. Kits especiais estão disponíveis por modelo de monitor.

2. Compre um monitor que você possa inclinar. Existem vários monitores disponíveis que você pode inclinar a partir da base. Observe que, se você realmente inclinar um monitor, precisará alterar as configurações da placa de vídeo para obter uma imagem correta.
Estão disponíveis suportes que permitem inclinar um modelo de tela existente, sem ter que investir muito. Certifique-se de que é adequado para o seu modelo de monitor.

3. Verifique se o seu monitor pode inclinar para trás. Você pode configurar a maioria das telas dessa maneira. Isso é especialmente útil com monitores LCD, pois geralmente têm um ângulo de visão estreito. Você pode inclinar facilmente a tela segurando a parte superior e inferior e, em seguida, empurrando contra a parte superior ou inferior.

4. Evite girar a tela sem suporte. Muitos monitores não são projetados para serem girados, especialmente monitores CRT antigos. Se você girar/girar uma tela, certifique-se de que ela seja suportada por um padrão especial. Caso contrário, existe o perigo de o monitor tombar ou superaquecer.
Artigos sobre o tópico "Configurar e girar a tela do computador no windows"
Оцените, пожалуйста статью
Similar
Popular