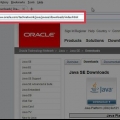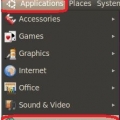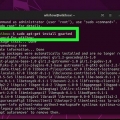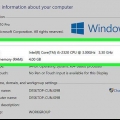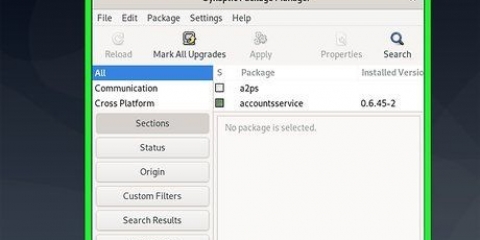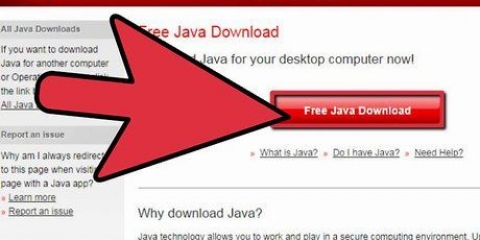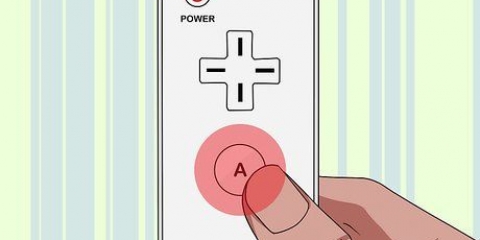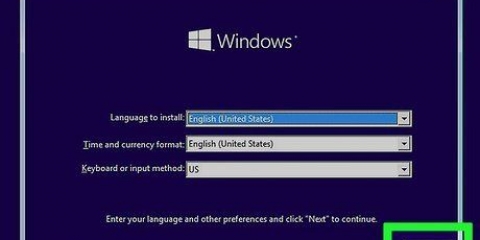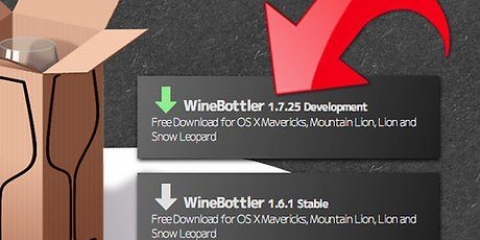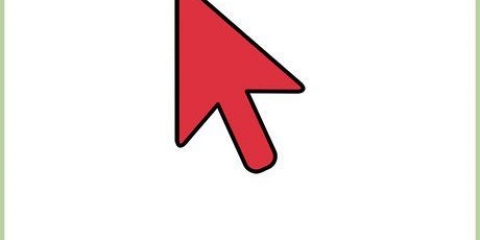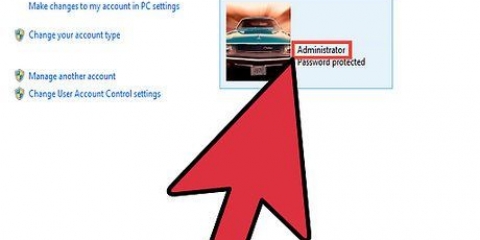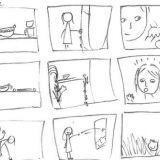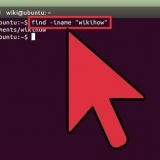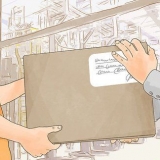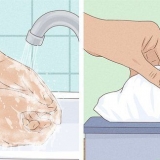Se você não instalar o software não assinado em 30 dias, precisará reativar essas configurações. Clique no cadeado se quiser evitar mais alterações.
Vários aplicativos de terceiros são confiáveis pela Apple, mas o número é relativamente pequeno. Se você baixou o programa, mas não consegue abri-lo porque seu computador não permite software de desenvolvedores não autorizados, acesse Downloads no Finder. Clique com o botão direito do mouse no seu software e pressione `Abrir`. Digite sua senha de administrador.
Instalando software não assinado em um mac
Contente
Este tutorial ensinará como instalar software no seu Mac que não seja aprovado pela Apple. O MacOS Sierra marca a maioria dos programas não oficiais como software não assinado, portanto, você precisará fazer esse processo para instalar muitos aplicativos ou programas de terceiros. Você pode fazer isso por instalação ou pode desativar essa proteção completamente.
Degraus
Método 1 de 2: Permitir um programa

1. Baixe o software como faria normalmente. Quando perguntado se você deseja manter ou excluir o arquivo, selecione `manter`. Observe que você só deve fazer isso se tiver certeza de que confia no editor do software.

2. Abra o arquivo de instalação do software. Uma janela pop-up de erro será aberta, informando: "[Nome] não pode ser aberto porque não foi baixado da App Store.`

3. Clique emOK. Isso fecha a janela pop-up.

4. Abra o menu Apple
. Clique no logotipo da Apple no canto superior esquerdo da tela. Um menu suspenso aparecerá.
5. Clique emPreferências do Sistema. Esta opção está na parte superior do menu suspenso.

6. Clique emSegurança e privacidade. Está no topo da janela Preferências do Sistema.

7. Clique no cadeado. Está no canto inferior esquerdo da janela.

8. Digite sua senha e clique emDesbloquear. Isto permite- lhe editar itens neste menu.

9. Clique em Abrir mesmo assim. Está ao lado do nome do arquivo.

10. Clique emAbrir quando solicitado. Fazê-lo vai abrir o arquivo e prosseguir com a instalação.
Método2 de 2:Permitir todos os softwares

1. Abrir destaque
. Clique na lupa no canto superior direito da tela. Para permitir todas as instalações de software, você deve primeiro restaurar uma opção de instalação que excluiu o macOS Sierra.
2. modelo terminal, e clique
terminal. Ele deve aparecer diretamente abaixo da barra de pesquisa do Spotlight.
3. modelo
sudo spctl --master-disable no Terminal e pressione⏎ Retornar. Este é o código que habilita a opção de instalação.
4. Coloque sua senha. Esta é a senha que você usa para fazer login no seu Mac. Fazê-lo vai restaurar a opção necessária no menu Segurança e privacidade.

5. Abra o menu Apple
. Clique no logotipo da Apple no canto superior esquerdo da tela. Um menu suspenso aparecerá.
6. Clique emPreferências do Sistema. Esta opção está na parte superior do menu suspenso.

7. Clique emSegurança e privacidade. Está no topo da janela Preferências do Sistema.

8. Clique no cadeado. Está no canto inferior esquerdo da janela.

9. Digite sua senha e clique emDesbloquear. Agora você deve ser capaz de editar as configurações neste menu.

10. Verifica a caixaQualquer fonte ou `Em todos os lugares` em. Está sob o título "Permitir aplicativos baixados" na parte inferior da janela. Fazê-lo vai abrir uma janela pop-up.

11. Clique emPermitir ou `Permitir de qualquer lugar` quando solicitado. Ao fazer isso, você pode instalar softwares de desenvolvedores cujas identidades são desconhecidas, sem precisar confirmá-lo no menu.

12. Instale seu software. Agora você deve poder instalar seu software como faria normalmente.
Pontas
Avisos
- Sempre verifique se há vírus nos arquivos antes de tentar instalar qualquer coisa no seu Mac.
Artigos sobre o tópico "Instalando software não assinado em um mac"
Оцените, пожалуйста статью
Similar
Popular