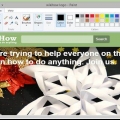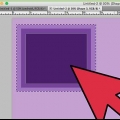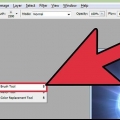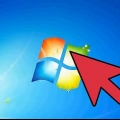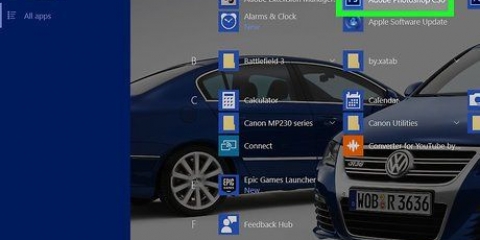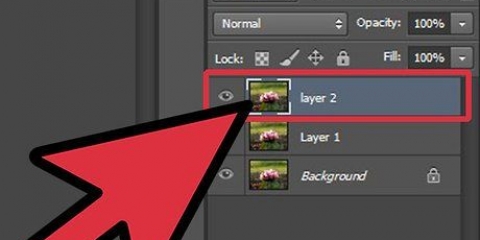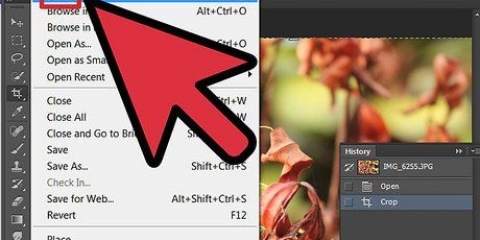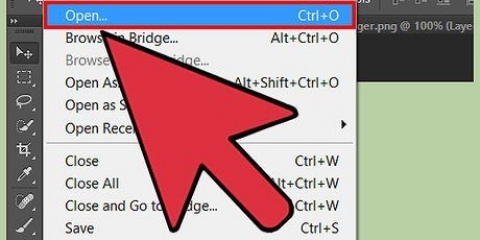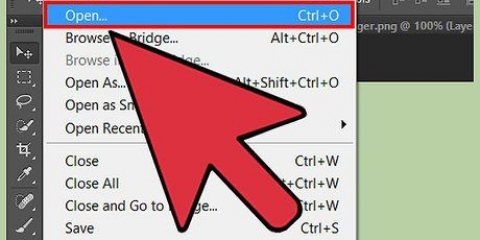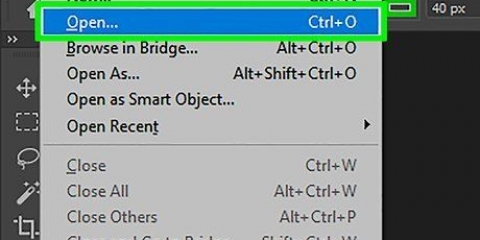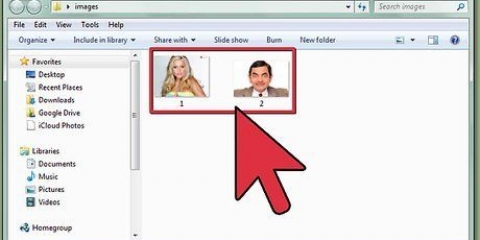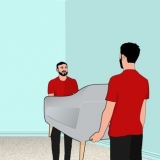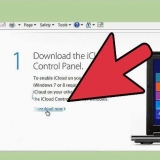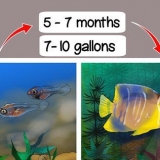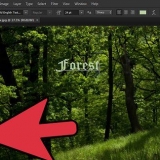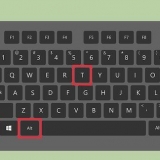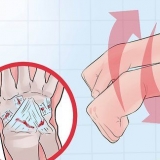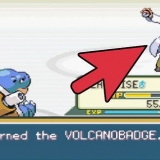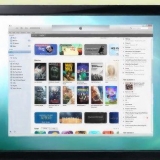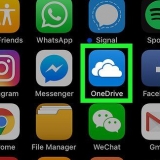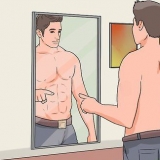Se você quiser tornar as cores em uma determinada parte da imagem negativa, use as ferramentas de seleção - letreiro, laço e varinha mágica - para especificar a parte que deseja inverter. Se você deseja que as cores se invertam em toda a imagem, não precisa de uma seleção ativa. Se você quiser inverter uma composição complexa, você pode adicionar uma nova camada no topo das camadas. Então aperte ⇧Mudança+Ctrl+E para uma versão mesclada de sua composição, sem alterar as camadas mais profundas.





Você só pode executar isso em uma camada de cada vez. Não funcionará se você tiver várias camadas selecionadas. Você deve executar esta etapa após redimensionar a camada ou imagem para o tamanho desejado. Aumentar uma imagem após a rasterização pode resultar em uma imagem em blocos e resolução mais baixa.
Inverter cores no photoshop
Você pode usar a ferramenta Negative no Photoshop para adicionar um efeito interessante à sua imagem. Você basicamente vai criar uma camada de cor negativa em cima do original. Continue lendo para aprender a inverter cores no Photoshop!
Degraus
Método1 de 2:Criar uma camada negativa

1. Abra uma imagem no Photoshop. Certifique-se de que a foto se presta à inversão de cores. A mudança será mais dramática se a imagem for muito escura ou muito clara. Entenda que a inversão substitui cada cor por sua cor invertida correspondente: o valor de brilho de cada pixel é convertido em seu valor invertido em uma escala de 256 valores de cores. A questão é se a foto como negativo será menos poderosa ou mais poderosa. Se você não tem certeza, não custa tentar!

2. Abra o painel Camadas. Abra o menu `Janela` e escolha `Camadas` para revelar o painel Camadas, caso ainda não o tenha visto. Lembre-se, você não altera as cores do arquivo de imagem original - você cria um negativo da camada em cima da camada base.

3. Inverta a imagem. Clique no botão "Nova camada de preenchimento ou camada de ajuste" na parte inferior do painel Camadas; você encontra o botão certo passando o mouse sobre as opções. Escolha `Negativo` no menu suspenso que aparece. O Photoshop adiciona uma camada de ajuste invertida às suas camadas, diretamente acima da camada superior ou da camada que estava ativa quando você adicionou o ajuste.
Se você fez uma seleção antes de adicionar o ajuste, o Photoshop criará uma máscara de camada para a camada invertida. O programa inverte as cores na área que você selecionou.

4. Organize a camada invertida. Arraste a camada invertida para cima ou para baixo na pilha de camadas para uma nova posição. Uma camada específica afeta apenas as camadas abaixo dela, portanto, a posição da inversão na pilha determina como ela afeta seu arquivo.

5. Ative e desative a camada reversa. Shift-clique na máscara de camada aplicada à sua camada de ajuste invertida para desativar a máscara e aplicar o ajuste ao seu arquivo inteiro. Clique no ícone de máscara de camada para reativar o ajuste. Para desativar o próprio ajuste, desative o símbolo do olho no lado esquerdo da camada Negativa.

6. Trabalhe com o reverso e a imagem original lado a lado. Depois de tornar a imagem negativa, selecione `Tirar nova foto`. Mantenha cada imagem aberta em uma guia separada. Desta forma, você pode trabalhar com a imagem original e reversa.
Método2 de 2:Ctrl+I ou ⌘ Use Cmd+I

1. Use o comando negativo. Tornar as cores negativas no Photoshop é tão simples quanto o comando Ctrl+I ou cmd+I, mas há algumas coisas para verificar sobre seu arquivo e camadas antes de obter a inversão de cores exatamente do jeito que você deseja. Se você quiser inverter a imagem inteira, basta abrir a imagem no Photoshop e pressionar Ctrl+I ou cmd+I.

2. Crie cores negativas em uma camada específica. Se você deseja criar cores em uma camada específica no negativo do arquivo do Photoshop, selecione essa camada e verifique se ela está rasterizada. Caso contrário, clique com o botão direito do mouse no rótulo da camada (abaixo da lista de camadas), clique com o botão direito e selecione `Converter em Pixels`. Quando tiver certeza de que a camada está rasterizada, pressione Ctrl+I para inverter todas as cores visíveis na camada.

3. Inverter partes específicas de uma camada. Se você deseja inverter partes específicas de uma camada, você pode selecionar a camada e selecionar a parte que deseja inverter usando as várias ferramentas de seleção no Photoshop: Experimente a ferramenta Retângulo, o Laço ou a Varinha Mágica. Você também pode subtrair ou adicionar partes de sua seleção conforme necessário. Quando estiver satisfeito com a área de seleção que criou, pressione Ctrl+I para inverter a camada.
Você também pode selecionar e inverter várias partes ao mesmo tempo. No entanto, se você selecionar acidentalmente uma parte invertida anteriormente uma segunda vez, esse número de pixels será redefinido para sua cor original. Portanto, é melhor inverter uma seleção completa de uma só vez.
Artigos sobre o tópico "Inverter cores no photoshop"
Оцените, пожалуйста статью
Similar
Popular