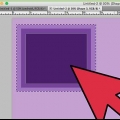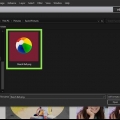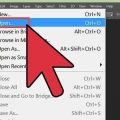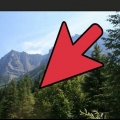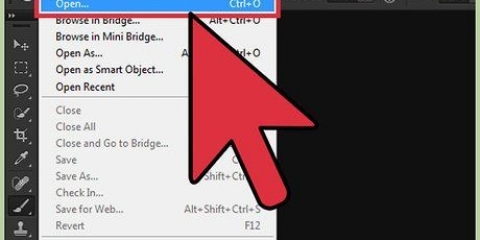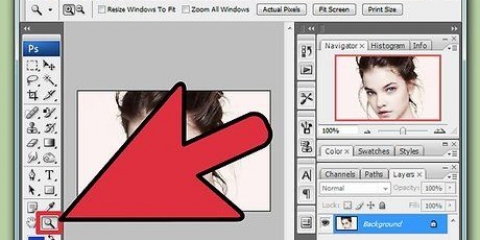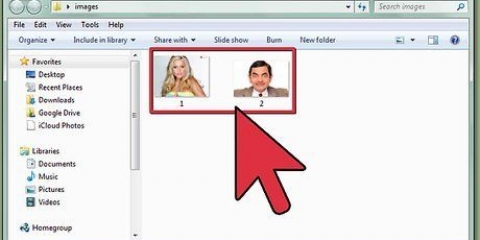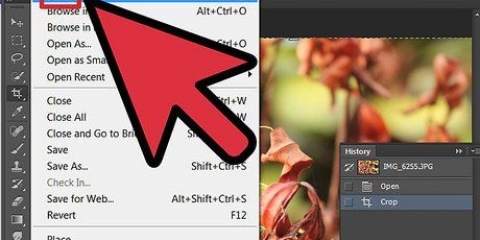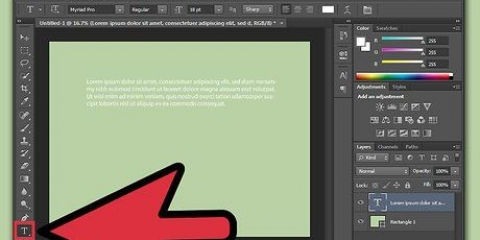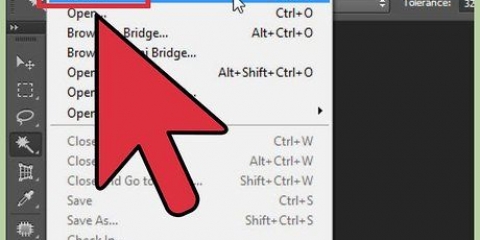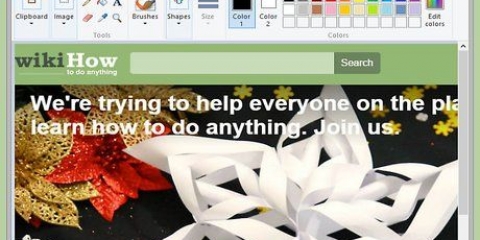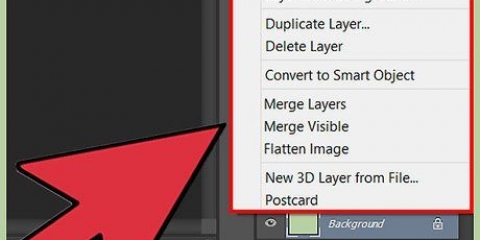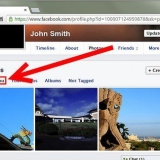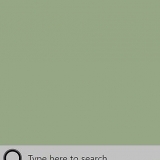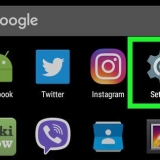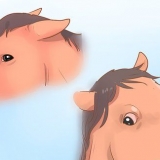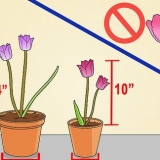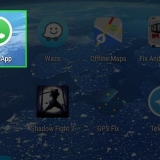Algumas versões do Photoshop permitem alterar o modo de mesclagem da paleta de pincéis. Versões mais antigas do Photoshop podem não ter todos os modos de mesclagem disponíveis.


No modo Escurecer, os valores de vermelho, verde e azul de cada pixel são comparados com a nova cor que você adiciona. Para cada uma das três equações, o valor mais escuro acabará nas imagens finais. No modo Multiply, cada traço irá `multiplicar` a nova cor e o brilho da cor base. Você pode continuar trabalhando com o pincel para que o resultado seja cada vez mais escuro. O modo Darken Color funciona da mesma maneira que Darken, exceto que compara dois pixels como um todo, em vez de apenas observar os valores RGB. Cada pixel mantém a cor antiga ou é substituído pela nova - a que for mais escura. O modo Linear Burn escurece todas as cores, mas cria mais áreas pretas e mais escuras do que os outros modos. O modo Color Burn é semelhante ao Linear Burn nas cores escuras, mas tem um efeito menos pronunciado nas cores mais claras. Pode resultar em maior contraste e saturação.
O modo Clarear compara os valores de vermelho, verde e azul da cor base e das cores de mesclagem. Valores mais claros da cor de mesclagem são usados para clarear a imagem. Use o modo Tela para tornar qualquer coisa mais escura que o branco menos visível. Use o modo Lighter Color para substituir completamente os valores mais escuros pela cor de mesclagem. O modo Linear Stop adiciona os valores das duas cores. Se uma das cores for branca, o resultado será completamente branco. Se uma das cores for preta, nada muda. O modo Color Blocking tem menos efeito nas cores mais escuras, criando mais contraste.




Tom de cor (por exemplo,. um certo tipo de vermelho) Saturação (baixa saturação parece mais cinza, enquanto a saturação mais alta parece mais vibrante) Luminosidade (quão brilhante ou maçante uma cor aparece)









Após a mistura, para uma transição ainda mais uniforme, você pode escolher o resultado da mistura com o conta-gotas de cores e misturar novamente. Repita até que você tenha uma transição uniforme com pequenas "faixas coloridas" visíveis. Se uma ferramenta não funcionar conforme o esperado, clique no ícone Predefinições à esquerda da opção de ferramentas. Clique com o botão direito do mouse (ou clique com a tecla Control pressionada em um Mac) e selecione a ferramenta Redefinir para reverter para as configurações padrão. Preste atenção às características da superfície do material que você deseja imitar. Diferentes materiais têm diferentes refletâncias e transições mais duras ou mais suaves em matiz e saturação. Também tenha em mente que tipo de fonte de luz afeta o objeto. Está quente ou frio? Silenciado ou brilhante?
Misturando cores no photoshop
Contente
O Photoshop tem inúmeras maneiras de misturar cores. Experimente vários que você acha que podem ser úteis para você. Com um pouco de prática, você estará familiarizado com os efeitos de cada ferramenta e poderá combiná-los para criar estilos únicos.
Degraus
Método 1 de 2: Definir modos de mesclagem

1. Personalize sua ferramenta de pincel (opcional). Selecione a ferramenta pincel ou lápis no painel de ferramentas à esquerda. Abra a paleta de pincéis com Janela → Pincéis no menu principal ou clicando no ícone que se parece com uma folha de papel na barra de opções superior. Ajuste o tamanho e a forma do seu pincel para atender às necessidades do seu projeto.
- Se você está apenas começando com o Photoshop, você pode usar o pincel padrão primeiro. Em breve você notará se o pincel é muito grande ou muito pequeno, e você sempre pode retornar a este menu para fazer alterações.
- Escolha `hard edge` para um controle preciso sobre o que você vai trabalhar ou `soft edge` para um pincel com uma borda mais suave.

2. Encontre as opções do modo de mesclagem. Depois de selecionar o pincel ou lápis, você pode alterar os modos de mesclagem usando o menu suspenso na barra de opções superior. Cada um desses modos usa uma fórmula diferente para misturar novas cores na cor existente na tela. As opções mais comuns são explicadas abaixo.

3. Escolha o modo normal para manter as cores separadas. No modo normal, o Photoshop não mesclará cores. Ao usar a ferramenta pincel, a cor de mesclagem cobrirá completamente a cor base. Ao usar a ferramenta Editar, o valor de edição substituirá a cor existente. Você provavelmente não usará isso para misturar cores, mas é bom entender como funciona o modo de mesclagem padrão.
Isso é chamado de valor limite quando você trabalha com um bitmap, ou seja, uma imagem com cores de índice. Neste caso, será a melhor cor correspondente na cartela de cores.

4. Misturando no modo de sobreposição. Este modo de mesclagem muito popular torna as áreas claras mais claras e as áreas escuras mais escuras. O resultado final é uma imagem com realces e escurecimentos mais significativos, e resolve problemas onde há superexposição ou subexposição.
Se você estiver interessado nos detalhes técnicos, use as fórmulas de multiplicação e tela, conforme descrito abaixo.

5. Escurecer a cor base. Existem várias maneiras de escurecer as cores, e cada uma funciona de maneira um pouco diferente:

6. Clarear a imagem. Cada método de escurecer uma cor tem uma fórmula de clareamento oposta correspondente:

7. Ajustar as cores do primeiro plano e do plano de fundo. Os modos Voltar e Limpar estão disponíveis com imagens em camadas. Se o modo Atrás for escolhido, uma cor será aplicada atrás da camada e só será visível onde a acima for transparente. O modo Apagar é essencialmente uma borracha, tornando todos os pixels acima do fundo transparentes.

8. Ajuste o brilho com o modo Diferença. Compara os valores de brilho das cores base e mescla, com o resultado determinado subtraindo os valores menores dos maiores. Aproxima o brilho da cor de mesclagem, seja mais escura ou mais clara que a cor base.

9. Cancelar cores com Subtrair ou Dividir. Matematicamente, eles fazem exatamente o que você esperaria dos dois valores de cores. Na prática, isso significa que cores semelhantes se movem para o preto com Subtract e para o branco com Divide.

10. Espalhe as cores com o modo Spread. Este modo é usado principalmente para efeitos especiais, não para retocar uma foto. A cor de mesclagem parece dispersa ou irregular em vez de uma transição suave. Tente isso para um efeito antiquado.

11. Ajustar valores específicos. Os modos restantes têm menos efeito. Cada um deles substitui um valor da cor base pelo valor correspondente da cor de mesclagem. Todos os outros recursos permanecem os mesmos.

12. Adicione cor a imagens em preto e branco. O modo Color substitui matiz e saturação pelos valores de mesclagem, mantendo a luminosidade da cor base a mesma. Isso é frequentemente usado para adicionar cor a imagens em preto e branco.
Método 2 de 2: Outros métodos de mistura

1. Experimente o método de mesclagem de desfoque. Selecione o balde de tinta no painel Ferramentas. Mantenha-o pressionado até que as opções correspondentes sejam mostradas. Selecione `Gradiente` e clique na barra de gradiente na parte superior. Ajuste os valores e tons de cores ao seu gosto. Selecione uma área usando o Laço ou a Varinha Mágica e aplique o gradiente clicando e arrastando. O resultado é uma transição suave entre duas cores.

2. Duplicar e excluir. Faça uma cópia da camada ou área que deseja ajustar. Cole-o em uma nova camada acima do original. Selecione uma ferramenta de borracha com bordas suaves e desfocadas e uma mistura suave e transparente entre 5 e 20%. Aumente lentamente a camada superior até obter o efeito desejado.

3. Defina a opacidade da camada. Se você tiver duas ou mais camadas que deseja sobrepor, ajuste o controle deslizante Opacidade acima de cada nome de camada. Especifica a transparência de cada camada.

4. Ajuste as configurações de mesclagem do seu tablet. Escolha um pincel e vá para as opções do tablet na janela de configurações do pincel. Ative a `transferência` e defina o pincel para ajustar a opacidade dependendo da pressão que você aplica com a caneta. Você pode usar isso com qualquer pincel, independentemente da forma e tipo do pincel, mas há muitas maneiras ótimas de fazer ajustes, usando pincéis que você pode baixar on-line, que parecem leitosos ou oleosos.
Depois de selecionar o pincel de transferência, basta selecionar a cor que deseja misturar e aplicar traços leves sobre a imagem base.

5. Ajuste a imagem com a ferramenta Smudge. Selecione a ferramenta Wet Finger no painel Tools, representada por um ícone de dedo. Na paleta de pincéis, selecione uma ferramenta Smudge suave e redonda e defina a dispersão para cerca de 20%. Deslize as cores na borda para uma transição semelhante à pintura.
Você pode ter que brincar com os valores de `Wet Finger` no menu principal para obter o efeito desejado.

6. Crie uma mistura de máscara. Coloque uma cor acima da outra, em duas camadas. Clique no botão Nova Camada de Máscara na janela Camadas, ao lado da camada superior. Selecione a máscara e aplique um gradiente de branco para preto dentro da máscara. A área toda preta mostrará apenas a camada inferior e na área toda branca apenas a camada superior.

7. Cubra-o com um filtro de desvanecimento. Selecione a área da borda que você deseja misturar. Vá para Filtro → Azul → Desfoque Gaussiano no menu principal. Ajuste o controle deslizante ao seu gosto. Para repetir isso, selecione áreas adicionais com a ferramenta Lasso e pressione Ctrl+F para aplicar o mesmo filtro.
Em um Mac, use os botões command+F .

8. Misturar imagens vetoriais. Se você trabalha com imagens vetoriais, crie duas formas vetoriais com cores diferentes. Altere as propriedades para adicionar um feixe de difusão. As formas irão desaparecer ao longo das bordas, misturando-se onde elas se encontram. Aumente o feixe de penas para mais efeito.

9. Imite efeitos de pintura com o Blend Brush. Selecione o pincel Mixer no painel Ferramentas, representado por um pincel e uma gota de tinta. (Em algumas versões, pode ser necessário manter pressionado o ícone do pincel para ver essas opções). Abra as configurações do pincel para ver quais novas opções você tem. Qualquer uma dessas técnicas de pintura de imitação, como arrastar duas cores de tinta úmida juntas.
Pontas
Artigos sobre o tópico "Misturando cores no photoshop"
Оцените, пожалуйста статью
Popular