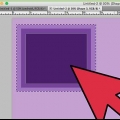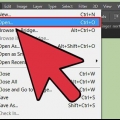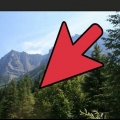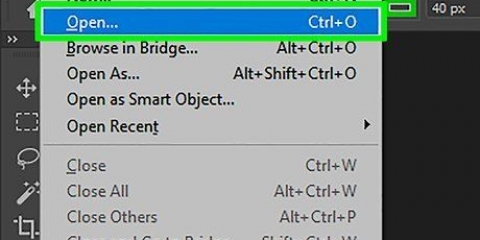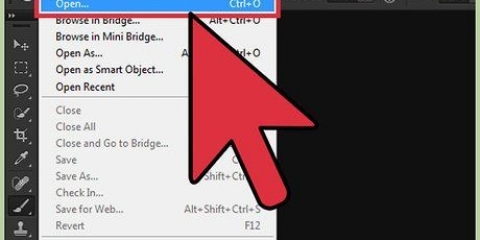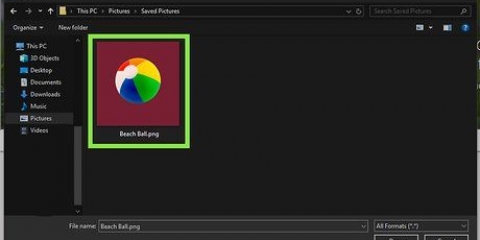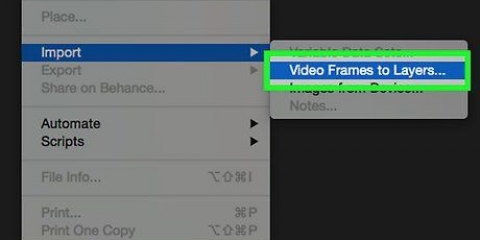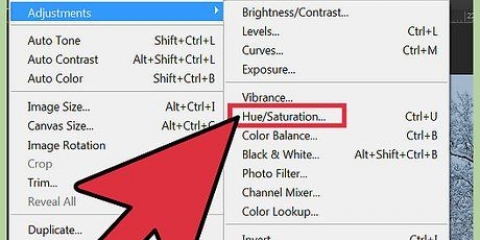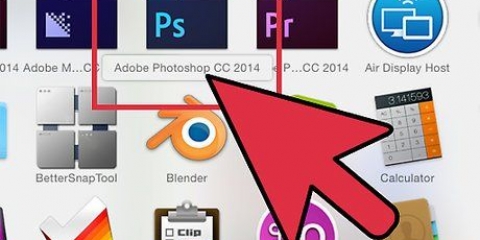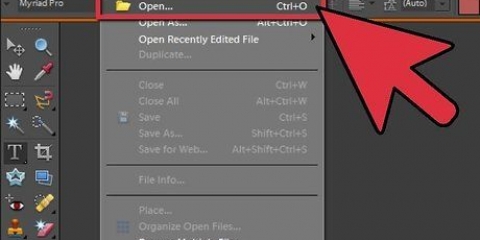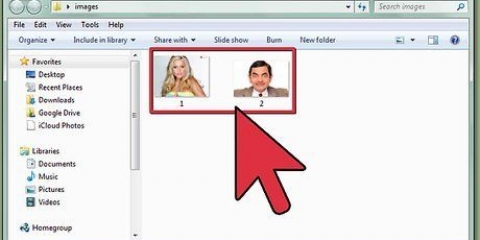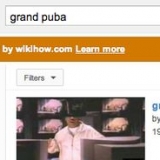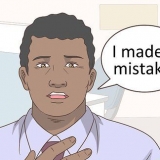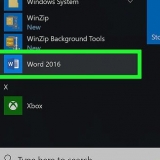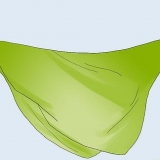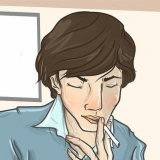Como alternativa, selecione Baixo > máscara de camada > Mostrar tudo no menu principal. Certifique-se de que nada da sua imagem esteja selecionado antes de criar a máscara de camada. Você pode selecionar o botão > Use Desmarcar no menu principal para desfazer seleções anteriores. 






O botão Nova Camada de Ajuste se parece com um pequeno círculo preto e branco. Observe que a cor do primeiro plano usado para a nova camada. Você pode alterar a cor do primeiro plano com a ferramenta Color Picker. Desfocar uma imagem em um fundo colorido geralmente fica melhor quando a cor é refletida na própria imagem. O conta-gotas pode te ajudar com isso, pois permite escolher cores da imagem. 





Faça uma camada de ajuste de sua seleção. Selecione Fade > Desfoque Gaussiano no menu `Filtro`. Insira um valor na caixa `Raio`. Determina o quanto o efeito de desfoque é aplicado na imagem (valores mais altos tornam a área que está sendo desfocada maior).
Desfocar no photoshop
Contente
Se você deseja dar às imagens um efeito de desfoque no Adobe Photoshop, você tem várias opções para isso. Não só é possível ter duas imagens fundidas uma na outra com um efeito de fluxo, como também é possível, por exemplo, ter parte da própria imagem fundida num fundo colorido. Essas técnicas de desvanecimento são muito versáteis. Depois de saber como eles funcionam, você pode criar seus próprios efeitos de desfoque.
Degraus
Método 1 de 3: Misturando duas imagens uma na outra

1. Abra a primeira imagem no Photoshop. Selecione `Abrir` via `Arquivo` e encontre a imagem em seu disco rígido. Abra o arquivo no Photoshop.
- É mais fácil começar com uma imagem que não A imagem do Photoshop é. Essa imagem tem apenas uma camada. No entanto, você sempre pode usar a função `Flat` para mesclar todas as camadas em uma imagem.

2. Crie uma nova camada acima da camada de fundo. Para mesclar duas imagens, coloque uma segunda imagem em uma camada separada, separada da primeira. Clique em `Nova camada` na guia `Camadas` à direita, para criar uma nova camada.
O botão `Nova camada` está na parte inferior da guia `Camadas`. Ele parece uma miniatura de uma folha de papel com orelha de cachorro.

3. Copie sua segunda imagem e cole-a na nova camada. Selecione a segunda imagem que deseja usar (você pode selecionar a imagem inteira com Ctrl+A; em um Mac, use command+A), copie-a para a área de transferência e cole-a na nova camada.

4. Adicione uma máscara de camada à camada da sua segunda imagem. Clique em Adicionar máscara de camada na guia `Camadas`. Este botão se parece com um pequeno retângulo com um círculo no meio.

5. Escolha a ferramenta Gradiente na caixa de ferramentas. Procure um ícone na caixa de ferramentas (geralmente no lado esquerdo da janela) com um retângulo de cores que mudam (de claro para escuro). Se você não conseguir encontrar isso, pressione e segure o Balde e use Gradiente quando ele aparecer.
No nosso caso usamos um gradiente preto e branco. Selecione-o no menu `Opções`.

6. Arraste linhas com a ferramenta gradiente para criar um desfoque. Shift-clique em um ponto em sua segunda imagem onde deseja que o desfoque comece e arraste na direção em que deseja criar o efeito. Solte o botão do mouse. Você verá duas imagens que fluem suavemente uma para a outra.
Experimente diferentes comprimentos de linha com a ferramenta gradiente. Quanto mais longa a linha, mais gradual o efeito.

7. Reorganize as duas imagens conforme necessário. Depois de dominar o truque de desfocar uma imagem em outra, mova as imagens em suas camadas até que estejam posicionadas para obter o efeito máximo. Repita as etapas acima para reaplicar o gradiente conforme necessário.
Observe que a primeira imagem será marcada como a camada de fundo por padrão. No Photoshop não é possível mover a camada de fundo, então para isso, mantenha pressionada a tecla Alt (Option no Mac) e dê um duplo clique na palavra `Background` na aba Layers.

8. Para desfocar uma imagem inteira, ajuste a Opacidade. As etapas acima presumiram que queríamos desfocar uma imagem em outra, com um efeito de gradiente. Mas se queremos apenas tornar uma imagem transparente e sobrepô-la em outra, nosso trabalho é muito mais fácil. Basta selecionar a camada que deseja desfocar e alterar o valor de `Opacidade` na guia `Camadas`.
Observe que valores mais altos resultam em menos transparência, e valores mais baixos no oposto. Um valor de 100% fará com que a imagem pareça `normal`, enquanto um valor de 1% tornará a imagem quase completamente transparente.
Método 2 de 3: desfocar uma imagem em segundo plano

1. Abra uma nova imagem no Photoshop. Como na seção anterior, primeiro vá para `Abrir` no menu de arquivos, para procurar a imagem em seu disco rígido que você deseja usar.

2. Desbloqueie a camada de fundo. Como mencionado acima, por padrão o Photoshop não permite mover a imagem na camada de fundo. Para `desbloquear` sua imagem, use o truque indicado na seção acima ou clique duas vezes na própria imagem.

3. Crie uma nova camada de ajuste abaixo da primeira camada. Para fazer uma camada abaixo sua camada de fundo, clique no botão Nova Camada de Ajuste enquanto mantém pressionada a tecla Ctrl (Command+clique no Mac). Escolha `Full color` como o tipo de preenchimento.

4. Use um gradiente preto e branco em uma máscara de camada. Agora que você tem uma imagem em uma camada e um fundo de cor sólida, é relativamente fácil desfocar uma imagem em outra. Selecione a ferramenta Gradiente (com um gradiente preto e branco), mantenha pressionada a tecla Shift e arraste o mouse de onde deseja que o efeito de desfoque comece até onde deseja que ele pare (como na seção acima.)
Como mencionado acima, você pode querer deslocar a imagem em sua própria camada para o efeito desejado.
Método 3 de 3: Desfocar uma imagem em uma área de seleção

1. Selecione parte da sua imagem. Existem várias opções para selecionar parte de uma imagem no Photoshop. Abaixo você encontrará algumas das opções mais comuns.
- Seleção rápida. O símbolo desta ferramenta parece um pincel com uma linha pontilhada. "Pintura" no Photoshop com esta ferramenta seleciona automaticamente a parte da imagem sobre a qual você está pintando, ao longo das bordas indicadas.
- Marquee. Seu símbolo se parece com um retângulo pontilhado e um oval pontilhado. Com essas ferramentas você pode fazer seleções retangulares ou redondas.
- Laço. O símbolo para isso parece um laço. Com esta ferramenta você pode desenhar uma seleção livre.

2. Faça uma seleção e copie-a para uma nova camada. Depois de selecionar parte de sua imagem, coloque essa seleção em sua própria camada. Ir para baixo > Novo > `Camada via corte` no menu principal.
Você também pode fazer isso com o atalho de teclado Ctrl+Shift+J (Command+Shift+J em um Mac).

3. Selecione `Bleach` no menu Layer Mode. No lado direito da janela, na guia `Camada`, selecione `Bleach` no menu suspenso.

4. Ajuste a opacidade. Como indicado acima, na guia `Camadas` também há a configuração `Opacidade`. Ajustar os valores nesta caixa tornará a camada (contendo a parte da imagem que você selecionou) menos ou mais transparente.

5. Alternativamente, você também pode usar Gaussian Blur para isso. O método acima irá desfocar uniformemente toda a seleção. No entanto, se você quiser que as bordas da seleção se misturem com a imagem ao redor, use uma ferramenta útil como Gaussian Blur. O método será um pouco diferente, mas não é difícil — basta seguir os passos abaixo:
Pontas
- Experimente diferentes predefinições no menu da ferramenta Gradiente para diferentes maneiras de desfocar imagens.
- Você também pode experimentar outras ferramentas de desfoque com sua seleção (encontrada no menu `Filtro` na parte superior da janela).
Artigos sobre o tópico "Desfocar no photoshop"
Оцените, пожалуйста статью
Similar
Popular