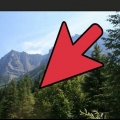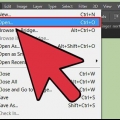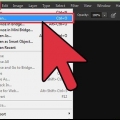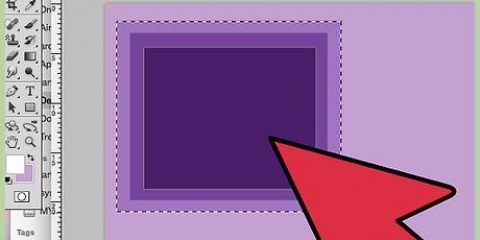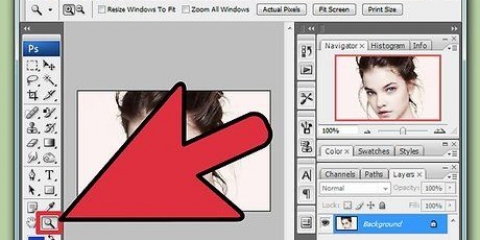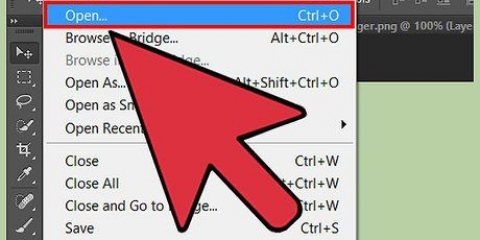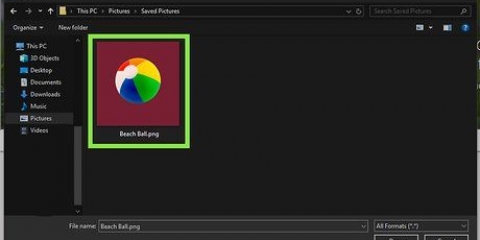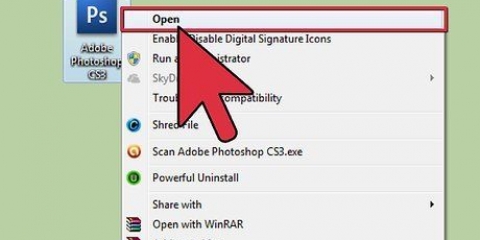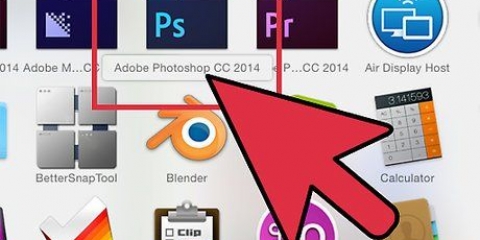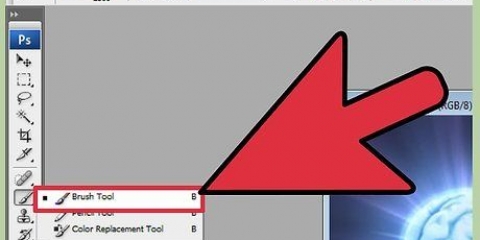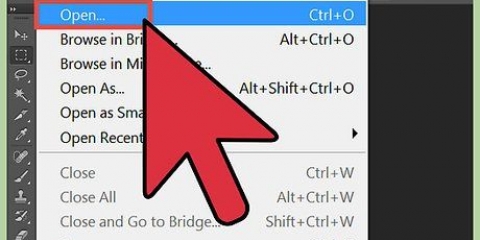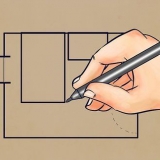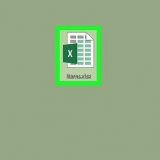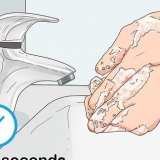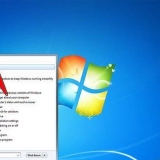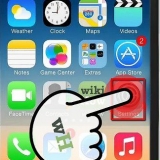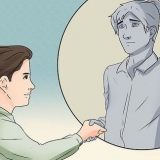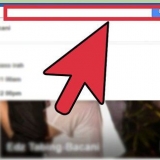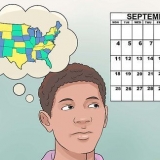Trocar rostos no photoshop
Contente
Todos sabemos que é difícil tirar uma foto de grupo. Aprenda agora a trocar rostos e nunca mais fique preso a uma foto de grupo ruim. Ou brinque com suas habilidades digitais e troque os rostos de seus amigos para fazer uma foto boba. Selecione suas imagens, mescle-as e faça alguns ajustes personalizados.
Degraus
Parte 1 de 3: Preparando as duas imagens

1. Selecione duas imagens. Decida qual imagem será o plano de fundo e qual será o rosto que você deseja.
- Os rostos nas imagens não precisam ser da mesma cor de pele ou mesmo do mesmo sexo. Usando as ferramentas do Photoshop, você poderá mesclar as duas imagens de maneira convincente.

2. Abra as imagens no Photoshop. Você deve ser capaz de carregá-los em camadas para que fiquem abertos em duas guias.
Apenas certifique-se de duplicar a imagem para não perder a original, caso cometa um erro (ou apenas queira fazer tudo de novo).

3. Abra a imagem do rosto desejado. Você vai selecionar o rosto e cortá-lo para colocá-lo sobre o fundo.

4. Escolha o laço ou caneta como ferramenta. Clique no ícone do laço na janela de ferramentas ou selecione-o com a tecla L . Com o laço você tem mais liberdade para selecionar o rosto manualmente. Você também pode escolher a caneta no painel de ferramentas. A caneta geralmente é preferida porque oferece mais controle sobre o posicionamento dos pontos de ancoragem.

5. Desenhe uma linha ao redor do rosto desejado. Certifique-se de incluir em sua seleção todas as características únicas desse rosto específico, como dobras, verrugas, rugas, covinhas ou cicatrizes.
Se você usar a caneta, poderá ajustar a seleção clicando nos pontos de ancoragem enquanto mantém pressionada a tecla Ctrl, após o que pode arrastá-la. Depois de definir os pontos de ancoragem, clique com o botão direito do mouse em um ponto e selecione `Make Selection` no menu suspenso.

6. Copie a seleção. Pressione Ctrl + C no teclado ou clique em Editar>Copiar do menu principal para copiar a seleção.
Parte 2 de 3: Mesclando as imagens

1. Cole o rosto desejado na imagem de fundo. Arraste o rosto desejado para o rosto que deseja substituir.
Você também pode criar uma nova camada escolhendo Camada>Novos>Camada e pressionando CTRL + V ou Editar>Colar para colar o rosto na outra cabeça.

2. Converter a imagem em um objeto inteligente. Clique com o botão direito na imagem e selecione Converter em objeto inteligente. Permite redimensionar a imagem.

3. Ajuste o tamanho do rosto desejado para caber na outra cabeça. Enquanto estiver na camada ativa, clique em Editar>Transformação livre ou pressione Ctrl + T para dimensioná-lo e girá-lo ao seu gosto.
Defina a opacidade para 50% para que você possa ver as duas imagens enquanto redimensiona os rostos.

4. Alinhar o rosto. A melhor maneira de garantir que os rostos estejam alinhados é usar os olhos e a boca como guia. Certifique-se de que os olhos se sobreponham completamente e incline o rosto desejado até que as bocas se encaixem.
Para inclinar a imagem, clique no canto da imagem e gire-a lentamente até alinhar.

5. Pressione OK e Enter. As imagens agora estão alinhadas e você pode redefinir a transparência para 100 por cento.

6. Crie uma máscara de camada para mesclar as faces. Selecione o pincel e use-o para misturar as bordas do rosto no plano de fundo. Use a menor porcentagem do pincel para isso, para que as bordas não se destaquem mais.
Ao usar o pincel para misturar as imagens, o preto removerá a imagem superior e mostrará o fundo, enquanto o branco mostrará o fundo novamente.
Parte 3 de 3: Ajustando a imagem

1. Criar uma camada de ajuste. Selecione Baixo>Nova camada de ajuste e escolha Hue/Saturation. Marque Usar camada anterior para criar máscara de corte.
- Criar uma camada de ajuste é uma maneira segura de fazer várias alterações nas imagens sem correr o risco de perder o trabalho anterior.

2. Ajuste a cor da pele. Nesta etapa, você faz ajustes no Matiz/Saturação (Matiz/Saturação) clicando em Imagem > Ajustes > Matiz/Saturação.
Insira os valores corretos nos campos apropriados ou use as barras de rolagem.

3. Ajuste o brilho. Para fazer isso, use o mesmo menu usado para ajustar a cor do rosto.

4. Use o pincel. Se houver detalhes específicos que exijam atenção extra, use a ferramenta pincel para fazer pequenas alterações. Por exemplo: se você notar que os olhos parecem um pouco desbotados, use o pincel com uma configuração suave e brinque com os níveis de brilho ou cor.

5. Verifique seu progresso. Compare as imagens para ver se o resultado final parece realista. Caso contrário, talvez seja necessário voltar e realinhar ou desfocar as bordas.
Artigos sobre o tópico "Trocar rostos no photoshop"
Оцените, пожалуйста статью
Popular