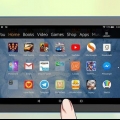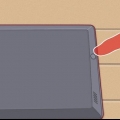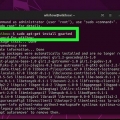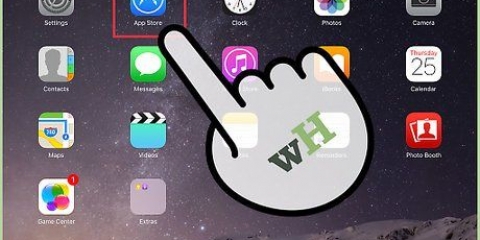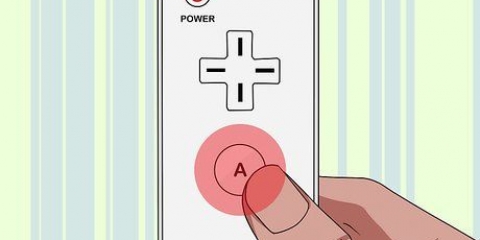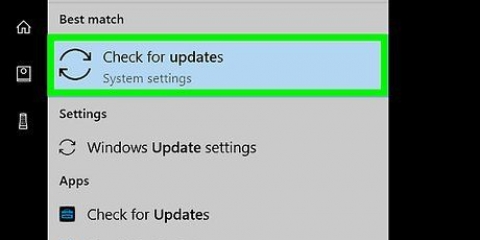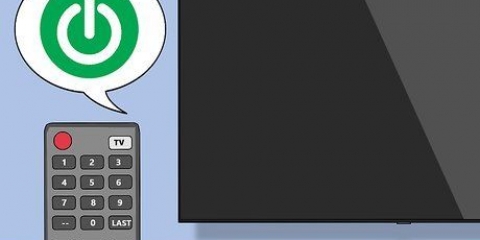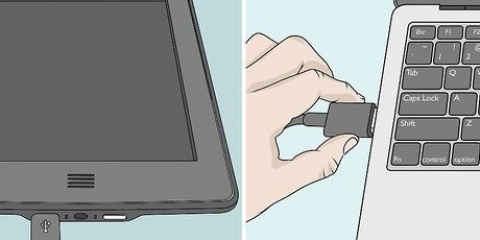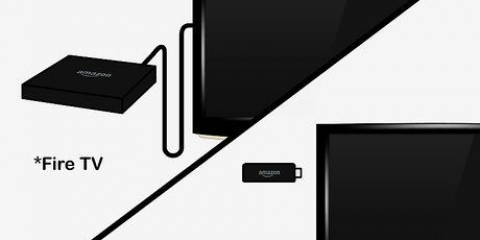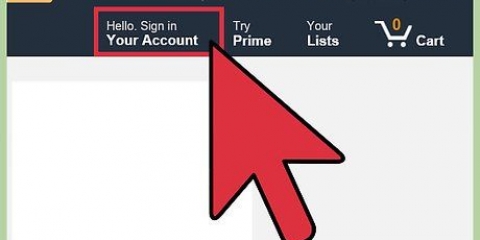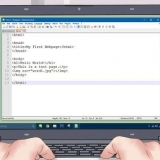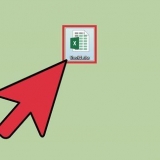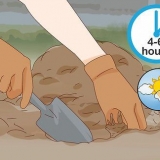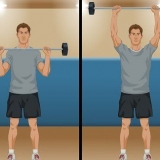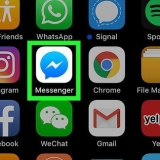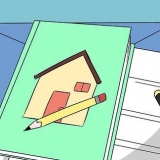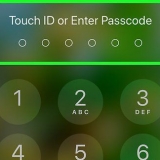Instalando o kodi em um amazon fire stick
Contente
Este tutorial mostrará como instalar o aplicativo Kodi media player no seu Amazon Fire Stick. Permite que você use o aplicativo Kodi em sua Amazon Fire TV. Para instalar o Kodi no seu Fire TV, você deve permitir a instalação de aplicativos de fontes desconhecidas, o que pode aumentar o risco de baixar acidentalmente um aplicativo malicioso ou não suportado.
Degraus
Parte 1 de 3: Permitindo o Kodi na sua TV

1. Ligue sua TV Fire. Isso deve carregar a tela inicial do Amazon Fire TV.

2. Role atéConfigurações e selecione-o. São as cinco abas do lado direito da tela inicial. Abre o menu de configurações.

3. Role atéFormulários e selecione-o. Isso abre o menu Formulários.

4. SelecionarColetar dados de uso do aplicativo. Esta é a primeira opção do Formulários-cardápio. Uma janela pop-up aparecerá.

5. SelecionarDesligar se você for perguntado.

6. Volte para o menu de configurações. Para fazer isso, pressione o botão `Voltar`.

7. Role atéDispositivo e selecione-o. Isto Dispositivo-menu abre.

8. Role para baixo atéOpções de desenvolvedor e selecione-o. Isso está no topo da Dispositivo-cardápio.

9. SelecionarDepuração ADB. Isso o excita.
Se vocês NO abaixo desta opção, a depuração do ADB já está habilitada.

10. Role para baixo e selecioneAplicativos de fontes desconhecidas. Isso abrirá uma janela pop-up.
Se vocês NO veja abaixo Aplicativos de fontes desconhecidas, você não precisa ligá-lo.

11. SelecionarPara ativar. Permite instalar aplicativos que não são da Play Store, incluindo Kodi.

12. Retornar à tela inicial da Amazon. Pressione o botão `Voltar` até chegar à tela inicial ou pressione o botão `Início`, se houver.
Parte 2 de 3: Instalando o aplicativo Downloader

1. Abrir pesquisa. Selecione a guia `Pesquisar`, que se parece com uma lupa no canto superior esquerdo da tela. Uma caixa de texto aparecerá.

2. modelo downloader em busca. Conforme você digita, você verá uma lista cada vez menor de sugestões de aplicativos abaixo do teclado na tela.

3. Selecionardownloader. Esta deve ser a única sugestão de aplicativo abaixo do teclado. Isto irá pesquisar a loja de aplicativos para o aplicativo Downloader.

4. Selecione osdownloader aplicativo. É uma caixa laranja com a palavra "Downloader" e uma grande seta nela. Selecionar este aplicativo abrirá a página do aplicativo.

5. SelecionarPegue ou Baixar. Está no lado esquerdo da tela, logo abaixo da descrição do aplicativo Downloader. Isso fará o download do aplicativo Downloader para o seu Fire TV.

6. SelecionarAberto. Esta opção aparecerá após a instalação do aplicativo Downloader; selecione-o para abrir o aplicativo Downloader, de onde você pode baixar o aplicativo Kodi.
Parte 3 de 3: Instalando o Kodi

1. SelecionarOK se você for perguntado. Fecha o anúncio de novos recursos.

2. Selecione a caixa URL. Seu cursor aparecerá automaticamente, então basta pressionar o botão central do seu controle remoto para abrir o teclado na tela.

3. Digite o endereço de download do Kodi. modelo código.televisão na caixa URL e selecione vai. Isso levará você à página da web do Kodi .

4. SelecionarOK se você for perguntado. Agora você pode interagir com a página da web.

5. Role para baixo até oandróide ícone e selecione-o. Isso se parece com o personagem android.

6. Role para baixo e selecioneandróide. Este é o sinal do android novamente, embora desta vez seja verde. A página de download do Kodi para Android será aberta.

7. Role para baixo e selecioneARMV7A (32BIT). Está sob o título "Kodi v17".4 criptônio`. Kodi começará a baixar para o seu Fire Stick.
Se você tiver o Amazon Fire TV bo maior (em vez do Fire Stick), selecione o 64BIT versão.

8. SelecionarINSTALAR. Está no canto inferior direito da tela. Isso instalará o Kodi. Todo o processo de instalação deve levar apenas alguns segundos, após os quais você pode abrir o Kodi ABRIR selecionável na parte inferior da tela.
Você também pode pressionar o botão ☰ botão quando solicitado a abrir o Kodi.
Pontas
- Se você precisar atualizar o Kodi, poderá fazê-lo abrindo o site Kodi no aplicativo Downloader e encontrando a versão mais recente para Android.
Avisos
- Tenha cuidado ao baixar aplicativos de terceiros depois de ativar a opção Aplicativos de fontes desconhecidas.
Artigos sobre o tópico "Instalando o kodi em um amazon fire stick"
Оцените, пожалуйста статью
Similar
Popular