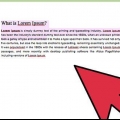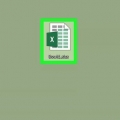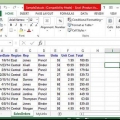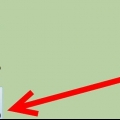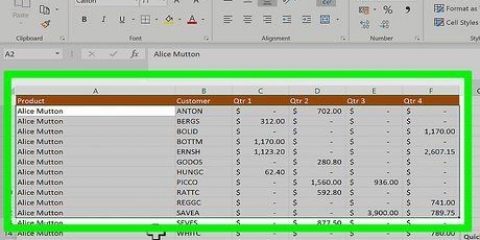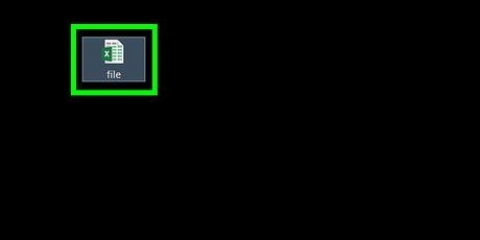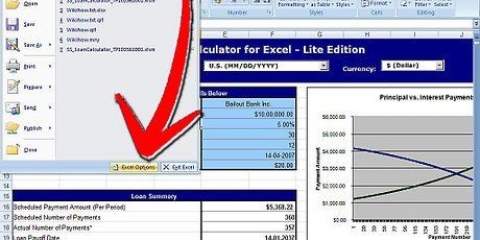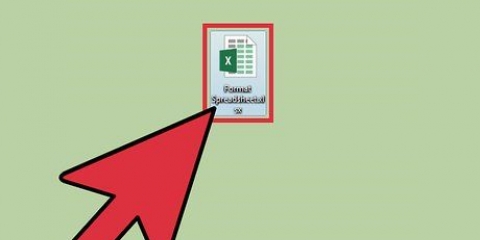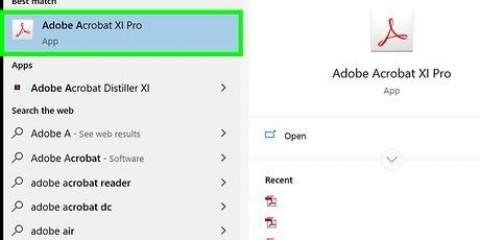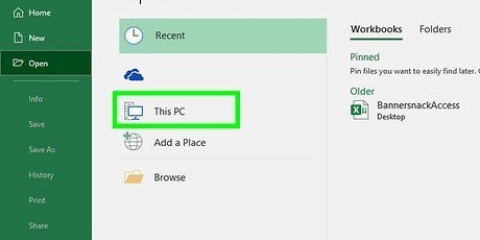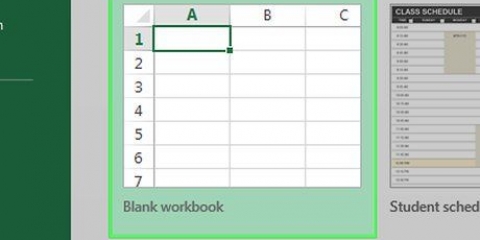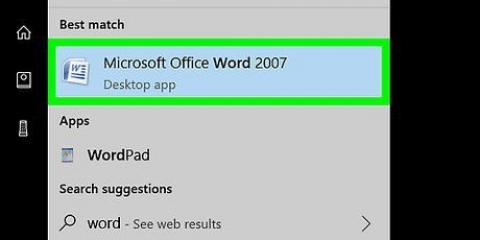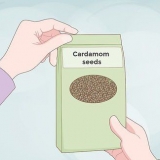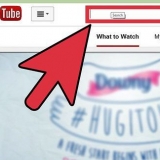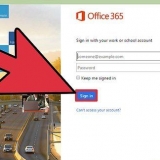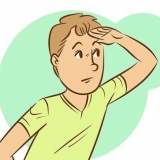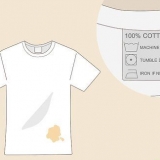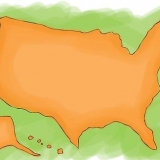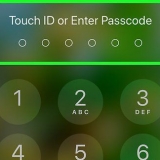O botão de orientação alterna entre a orientação paisagem e retrato. O botão `Margens` ajusta as margens em uma página impressa. `Scaling` determina quantas páginas cabem em seu conteúdo impresso. Você pode excluir, substituir ou adicionar ao intervalo de impressão no mesmo menu suspenso.








Depois de definir o intervalo de impressão, a visualização de impressão mostrará o que você selecionou para imprimir. Se você ainda quiser imprimir o documento inteiro depois de definir o intervalo de impressão, selecione Layout de página -> Faixa de impressão -> Limpar área de impressão.
Imprimir parte de uma planilha no excel
Contente
As planilhas do Excel podem conter muitos dados e tantas páginas, e nem sempre é conveniente imprimir tudo de uma vez. Você pode imprimir certas partes de uma planilha destacando a área de destino, acessando as configurações de impressão e escolhendo a opção `Imprimir seleção`. Um processo semelhante pode ser usado para imprimir planilhas selecionadas em uma pasta de trabalho. `Intervalo de impressão` também pode ser usado para quem deseja ajustar seu layout antes de entrar no menu de impressão.
Degraus
Método 1 de 3: Imprimir uma seleção

1. Abra sua planilha do Excel. Dê um duplo clique na planilha ou vá em `Arquivo > Abrir` no Excel.

2. Selecione as células que deseja imprimir. Clique e segure a primeira célula dentro do intervalo e arraste o cursor até destacar todas as células que deseja imprimir.

3. Vá para o menu `Arquivo` e selecione `Imprimir`. O menu está no canto superior esquerdo da tela e abre as configurações de impressão.

4. Escolha `Imprimir seleção`. Abaixo do dispositivo de impressora selecionado há um menu suspenso para selecionar qual parte da pasta de trabalho você deseja imprimir. Esta seleção define a impressão para usar apenas a parte da planilha que você selecionou

5. Clique em `Imprimir`. Este botão está localizado na parte superior do menu. Todo o conteúdo, exceto sua seleção, será excluído da impressão.
Método 2 de 3: Especifique um intervalo de impressão

1. Abra sua planilha do Excel. Dê um duplo clique na planilha ou vá em `Arquivo > Abrir` no Excel.

2. Selecione as células que deseja imprimir. Mantenha pressionada a primeira célula do intervalo e arraste o cursor até destacar todas as células que deseja imprimir.

3. Vá para a guia `Layout de página`. Esta guia está na barra de menu superior, algumas opções à direita do menu `Arquivo`. Aqui você tem acesso a uma série de configurações para formatar sua planilha. Uma dessas opções é `Intervalo de impressão`.

4. Especifique o intervalo de impressão. Pressione `Intervalo de impressão` e selecione `Determinar intervalo de impressão` no menu suspenso. As células realçadas estão incluídas no intervalo de impressão. Este intervalo é salvo para impressões futuras e você pode continuar trabalhando normalmente.

5. Vá em `Arquivo` e selecione `Imprimir`. O menu está no canto superior esquerdo da tela e abre as configurações de impressão.

6. Ajuste as configurações de impressão. No menu suspenso no dispositivo da impressora, certifique-se de que `Imprimir folhas ativas` esteja selecionado e a caixa de seleção `Ignorar intervalo de impressão` não é selecionado.
Observe que `Seleção de impressão` significa que qualquer seleção recém-marcada substituirá sua área de impressão designada.

7. Pressione `Imprimir`. O botão está na parte superior do menu e a página será impressa com seu intervalo de impressão e ajustes de layout de página.
Método 3 de 3: imprimir planilhas individuais de uma pasta de trabalho

1. Abra um arquivo do Excel com várias planilhas. Em uma pasta de trabalho grande, talvez você queira imprimir apenas uma ou duas planilhas. No Excel, vá para o menu `Arquivo` e selecione `Abrir` ou clique duas vezes em um arquivo do Excel.

2. Selecione as planilhas que deseja imprimir. Clique no nome da planilha na barra inferior. Várias planilhas podem ser selecionadas usando Ctrl + clique (⌘ Cmd + clique no Mac).

3. Vá para o menu `Arquivo` e selecione `Imprimir`. O menu está no canto superior esquerdo da tela e abre as configurações de impressão.

4. Selecione `Imprimir planilhas ativas`. A primeira opção no dispositivo de impressora selecionado é um menu suspenso para selecionar quais partes da pasta de trabalho imprimir. `Imprimir planilhas ativas` configura a impressora para imprimir apenas as planilhas selecionadas em vez de toda a pasta de trabalho.

5. Ajuste as outras configurações de impressão. Os menus suspensos abaixo do menu suspenso desta janela permitem ajustar as opções de layout, como orientação da página ou margens.
Se você definiu anteriormente uma área de impressão, mas não deseja usá-la, selecione `Ignorar área de impressão`.

6. Clique em `Imprimir`. Este botão está localizado na parte superior do menu e apenas as planilhas selecionadas serão impressas.
Pontas
Avisos
- Você só pode fazer um intervalo de impressão definir de uma vez.
- Se você definir vários intervalos de uma planilha como um intervalo de impressão, cada intervalo será impresso em uma folha de papel separada.
Necessidades
- Microsoft Excel
- Impressora, para imprimir o documento.
- papel, para imprimir.
Artigos sobre o tópico "Imprimir parte de uma planilha no excel"
Оцените, пожалуйста статью
Popular