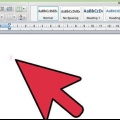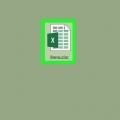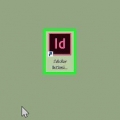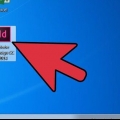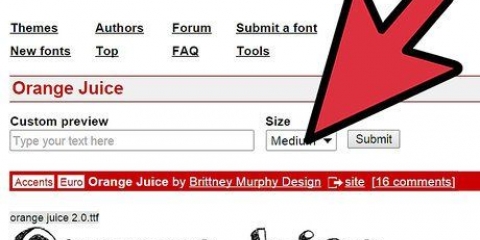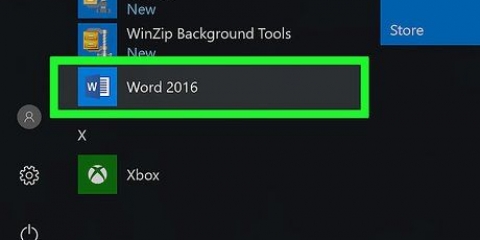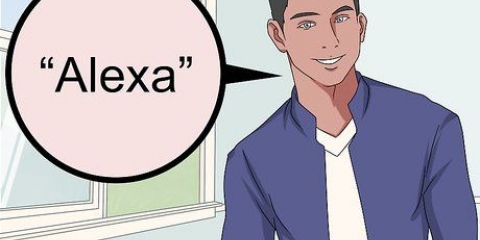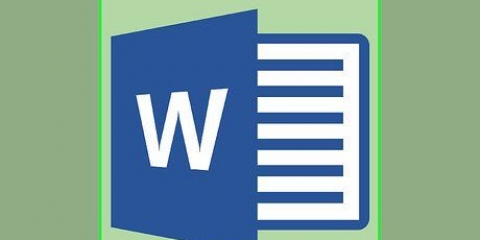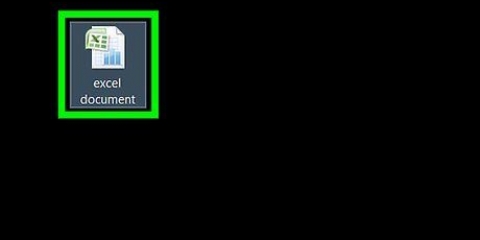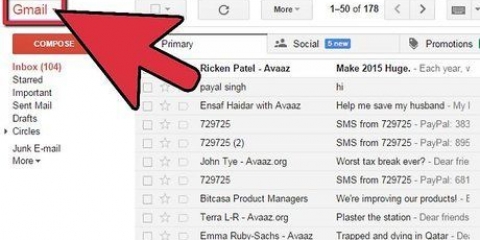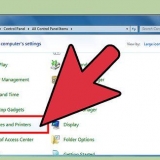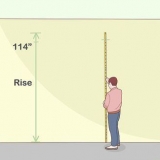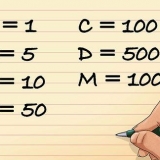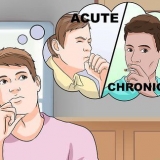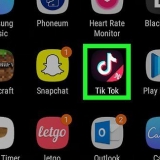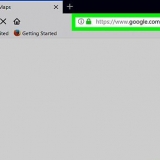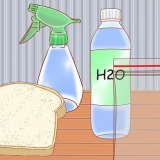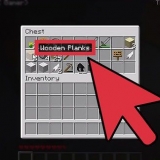Vá para o menu `Páginas` e clique duas vezes na página que deseja abrir. Selecione a área de texto à qual deseja adicionar colunas. Vá para o menu `Layout`. Encontre "Margens e Colunas" no menu suspenso "Layout". Na janela `Colunas`, insira o número desejado de colunas. Você também pode adicionar colunas no menu `Objeto`. Selecione-o e encontre `Opções de quadro de texto`. A lista suspensa `Margens e colunas` é exibida. Os atalhos de teclado para o menu `Margens e Colunas` são `Ctrl + b` para PCs e `Command + b` em um Mac.
A coluna de estouro tem um símbolo + vermelho na porta de saída, na parte inferior direita do quadro. Desenhe uma caixa de texto vazia ao lado da primeira coluna. Selecione o primeiro quadro com a ferramenta Seleção. Clique no símbolo + neste quadro. Seu cursor agora contém o texto transbordando. Coloque o cursor no quadro de texto vazio. Alterações na forma do cursor. Clique e o texto fluirá para a nova coluna. Você também pode criar outra coluna quando o cursor contiver o texto excedente sem um quadro de texto vazio disponível. Basta clicar e arrastar o cursor sobre um espaço vazio no documento e o texto fluirá para ele.
Vá para o menu `Páginas`. Clique uma vez em um ícone de página. Em seguida, clique nos números das páginas abaixo que compõem o spread. Clique duas vezes no ícone da página para segmentar o spread. A página espelhada aparece na janela do documento. Certifique-se de que a área de texto esteja destacada e vá para o menu `Layout` e encontre `Margens e Colunas`. Insira os valores desejados para o número de colunas e larguras da calha. Pressione OK`. Para criar larguras de coluna desiguais para um layout mais dinâmico, posicione o cursor sobre uma grade de coluna e arraste-a para sua nova posição. A largura da calha permanece a mesma quando você estica a coluna.
Adicionar colunas no indesign
Os designers de página geralmente precisam adicionar colunas a documentos ou modelos existentes para melhorar a clareza do layout da página. Colunas adicionais também podem ajudar a equilibrar toda a apresentação da página. Para adicionar colunas no InDesign, siga estas etapas.
Degraus

1. Adicionar colunas a um novo documento. Você pode alterar o número de colunas em um novo documento para trabalhar nele.
- Crie um novo documento indo em `Arquivo` e selecionando `Novo`.
- Escolha uma nova página no menu `Página`.
- Vá para o menu `Novo Documento`. Encontre a caixa `Colunas` e insira o número de colunas que você deseja adicionar.
- Altere o espaçamento entre cada coluna para criar um design mais dinâmico. O programa altera automaticamente as larguras das colunas na área de texto para acomodar um espaçamento mais amplo.

2. Use o InDesign para adicionar colunas a um documento existente. Os designers geralmente desejam alterar o número de colunas em uma página existente. O processo é semelhante a adicionar colunas a um novo documento.

3. Criar uma nova coluna usando texto de estouro. Você pode adicionar colunas extras em uma página com texto real.

4. Alterar colunas nas páginas principais ou páginas espelhadas. Às vezes, os designers desejam alterar a formatação da coluna nas páginas base ou espelhadas para garantir a continuidade nessas páginas.
Pontas
- Às vezes, é benéfico desabilitar `Snap to Guides` ao manipular texto. Vá para o menu `Visualizar` e encontre `Alinhar aos guias.`Desabilite isso para facilitar o trabalho com colunas.
Artigos sobre o tópico "Adicionar colunas no indesign"
Оцените, пожалуйста статью
Similar
Popular