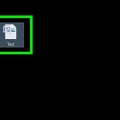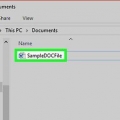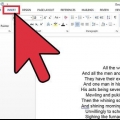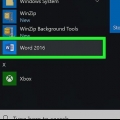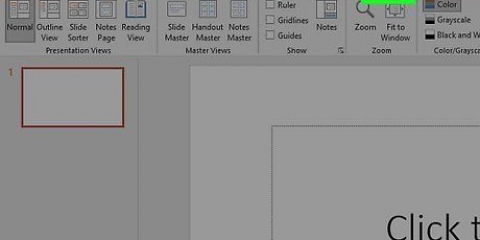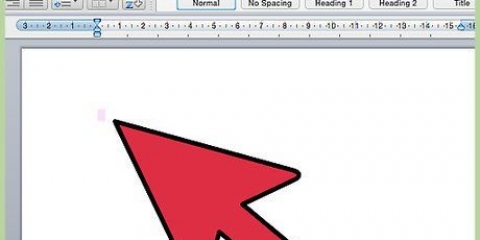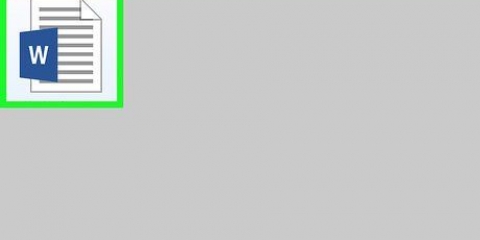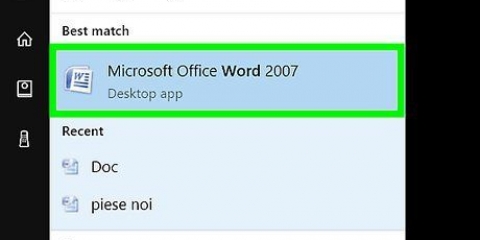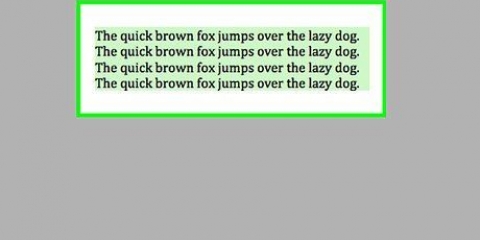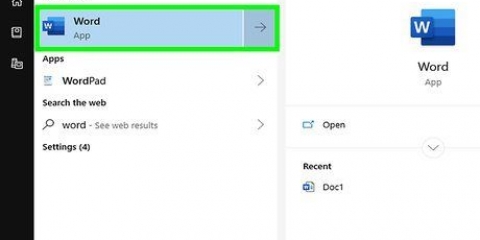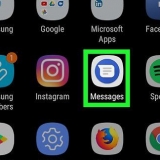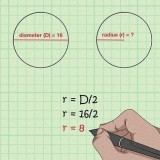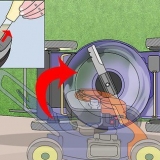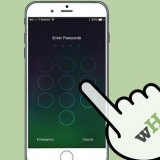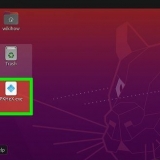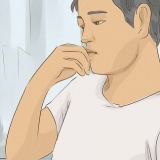Primeira página diferente - Marque esta caixa para personalizar o cabeçalho da primeira página do seu documento. Será diferente do cabeçalho no resto das páginas. Posição do cabeçalho - Altere o número na caixa `Posição do cabeçalho de cima` para aumentar ou diminuir a posição do cabeçalho na página.

Estilo de fonte - Edite a fonte, tamanho, cor e formatação geral do seu texto (por exemplo,. negrito ou sublinhado). Parágrafo - Altere a orientação do seu cabeçalho (por exemplo,. centralizado).
Adicionar um cabeçalho no word
Contente
Este tutorial ensinará como adicionar uma linha de texto repetida no topo de cada página de um documento do Microsoft Word.
Degraus
Parte 1 de 2: Adicionando um cabeçalho

1. Abra o Microsoft Word. É um aplicativo azul com um `W` branco nele.
- Você também pode abrir um documento existente clicando duas vezes nele.

2. Clique em documento vazio. Isso abrirá um novo documento no Word.

3. Clique na guia Inserir. Está no menu principal do Word, imediatamente à direita da guia Começar.

4. Clique no cabeçalho. Está no grupo "Cabeçalho e Rodapé", à direita do centro da linha de opções da faixa de opções na parte superior da tela. Você verá uma lista de opções de cabeçalho em um menu suspenso.
Essas opções dependem da sua assinatura do Office e da sua versão do Word.

5. Clique em uma opção de cabeçalho. Na maioria dos casos, basta clicar na opção Vazio, como se aplica à maioria dos documentos do Word que exigem um cabeçalho. Selecionar uma opção irá adicioná-la ao seu documento.

6. Digite o texto para o cabeçalho. Este é o texto que aparecerá no topo de cada página.

7. Clique em Fechar Cabeçalho e Rodapé. Isso irá aplicá-lo ao seu documento - você verá seu cabeçalho no topo de cada página.
Parte 2 de 2: Editando as configurações do cabeçalho

1. Clique duas vezes no seu cabeçalho. Isso abrirá o menu de opções cabeçalho aberto na barra na parte superior da janela do Word.

2. Exibir configurações básicas de cabeçalho. Existem alguns aspectos do cabeçalho que você pode editar nos grupos Opções e Posição:

3. Clique e arraste o cursor sobre o cabeçalho. Isso seleciona o cabeçalho, permitindo que você o altere, se necessário.
Se você usar a opção `Primeira página diferente`, você deve fazer isso em uma página diferente da primeira, para que suas alterações se apliquem a todo o documento (exceto a primeira página).

4. Clique na guia Início. Ao fazer isso, você pode editar o cabeçalho usando as opções nos seguintes grupos:

5. Dê um duplo clique na guia `Cabeçalho`. Está abaixo do texto do cabeçalho - fazer isso salvará suas alterações e fechará a seção do cabeçalho.
Artigos sobre o tópico "Adicionar um cabeçalho no word"
Оцените, пожалуйста статью
Popular