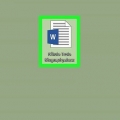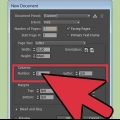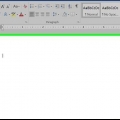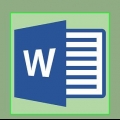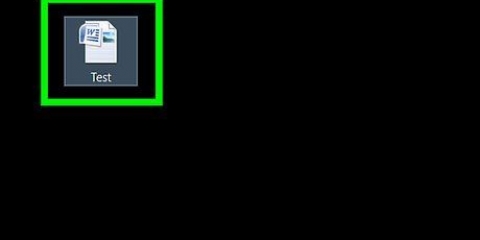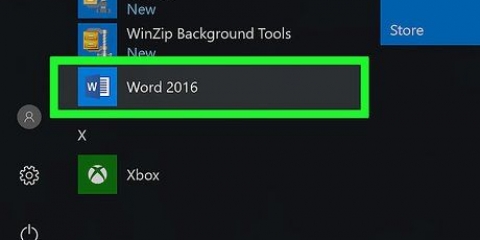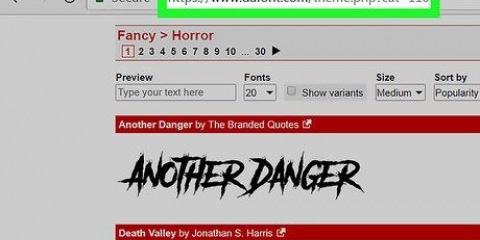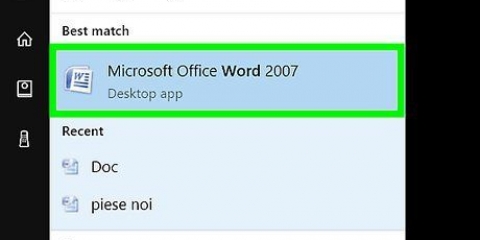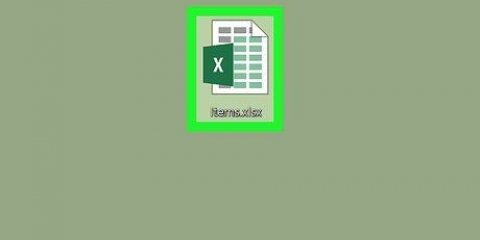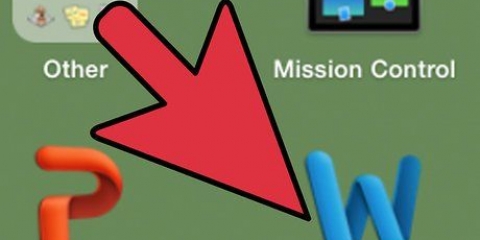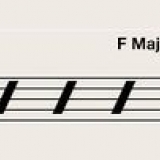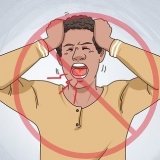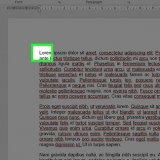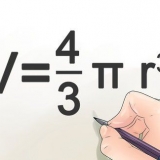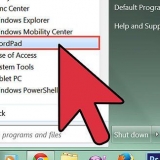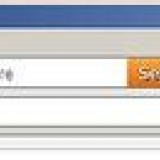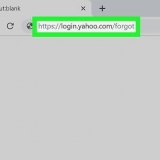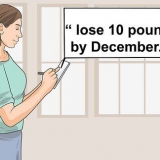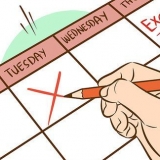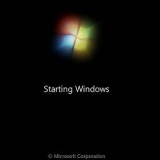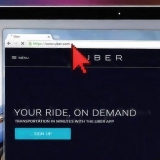Depois de começar a clicar onde deseja que as colunas comecem, selecione a opção "Deste ponto". Se você começou selecionando o texto desejado nas colunas, escolha a opção "Texto selecionado".











Adicionar colunas no ms word
Contente
Tentando criar a newsletter perfeita para seu trabalho, sua família ou sua comunidade? Ao aprender sobre todos os recursos do recurso Colunas, você poderá criar documentos com aparência profissional em minutos. Você pode usar colunas padrão ou adaptá-las às suas necessidades. Siga este guia para saber como fazer isso.
Degraus
Método 1 de 5: Word 2013 para Windows

1. Selecione onde você deseja que suas colunas comecem. Clique onde deseja que as colunas comecem na página ou selecione o texto que deseja formatar.

2. Clique na guia "Layout de página". Esta guia permite que você ajuste as configurações básicas do seu documento.

3. Na guia layout da página, clique na barra, no botão "Colunas". Agora você pode escolher na lista de opções predefinidas ou clicar em “Mais Colunas” para escolher manualmente as configurações de suas colunas.
Se você escolher uma opção predefinida, ela será aplicada a todo o documento ou ao texto selecionado.

4. Personalizar colunas. No menu de seleção de colunas, você pode escolher entre o número predefinido de colunas ou inserir o número desejado. Por padrão, todas essas colunas têm a mesma largura. Se você deseja ajustar cada coluna individualmente, desmarque a caixa "Largura da coluna igual" e use os campos acima para ajustar a largura de cada coluna separadamente.

5. Aplicar suas configurações de coluna. Escolha no menu suspenso ao lado do campo "Aplicar a" onde você deseja aplicar as colunas. Você pode optar por aplicar as colunas a todo o documento, à parte do texto que você selecionou (se o fez) ou ao documento de onde o mouse está pairando.

6. Clique OK". As configurações de suas colunas serão aplicadas ao seu documento. Se você não estiver satisfeito com os resultados, escolha “mais colunas” novamente e ajuste as dimensões.
Método 2 de 5: Word 2010 para Windows

1. Selecione onde você deseja que as colunas comecem. Clique onde deseja que as colunas comecem ou selecione o texto que deseja formatar.

2. Clique na guia "Layout de página". Esta guia permite que você altere as configurações básicas do seu documento.

3. Selecione o botão "Colunas" na guia "Configurações da página". Agora você tem a opção de escolher rapidamente uma, duas ou três colunas, ou uma coluna estreita à esquerda ou uma coluna estreita à direita. Se você quiser ter mais influência em suas colunas, clique na opção "Mais colunas".
Se você escolher uma opção predefinida, ela será aplicada a todo o documento ou ao texto selecionado.

4. Escolha quantas colunas você deseja adicionar ao documento. Você pode ajustar os tamanhos das colunas desmarcando a caixa "Largura da coluna igual" e, em seguida, ajustar os campos de tamanho por coluna.

5. Abra a lista ao lado de "Aplicar". Você pode optar por aplicar as colunas a todo o documento, ao texto selecionado (se tiver texto selecionado) ou de onde o cursor está.
Método 3 de 5: Word 2007 para Windows

1. Vá para a aba "Layout da página" na barra de ferramentas da faixa de opções.

2. aperte o botão "Colunas". Você pode encontrar este botão na guia "Layout da página". Você pode escolher entre colunas predefinidas ou personalizar suas colunas clicando em "Mais colunas". Aqui você pode ajustar os tamanhos de cada coluna em seu documento.

3. Escolha o layout que deseja usar em seu documento. O Microsoft Word aplicará suas personalizações.
Método 4 de 5: Word 2008 para Mac

1. abra "Estátua" cardápio. Selecione a opção “Print Layout” para que suas colunas sejam exibidas corretamente.

2. Selecione o texto desejado nas colunas. Se você quiser o documento inteiro em colunas, clique para que o cursor fique em algum lugar no texto do documento.

3. aperte o botão "Colunas" na barra de tarefas. Isso abrirá um pequeno menu onde você pode escolher entre alguns layouts predefinidos ou a caixa de diálogo para personalizar as colunas.

4. Escolha quantas colunas você deseja adicionar. Se você selecionou um pedaço de texto, apenas esse texto será colocado nas colunas. Se você não selecionou nenhum texto, todo o documento será colocado em colunas.
Método 5 de 5: Word 2003 para Windows ou 2004 para Mac

1. Clique nisso "Estátua" cardápio.No Word 2003 para Windows, selecione "Visualização de impressão".No Word 2004 para Mac, você pode "Layout da página"selecionar. Isso permitirá que você veja as colunas corretamente.

2. Selecione o texto no documento desejado em colunas. (Se você quiser o documento inteiro em colunas, clique para que seu cursor fique no texto.)

3. Clique nisso "esquema" cardápio. Selecionar "Colunas ." A caixa de diálogo Colunas aparecerá.

4. Especifique o número de colunas que você deseja. Você pode usar um dos "predefinir" botões de discagem ou digite um número atrás "Numero de colunas." Você pode ajustar os tamanhos de suas colunas usando a seção "Largura e espaçamento".

5. Clique "OK" para aplicar suas configurações do documento.
Pontas
Se você não gostar da quantidade de espaço em branco entre as colunas, poderá alterá-lo ajustando as margens na régua ou voltando para o "Colunas"caixa de diálogo e edite-o lá.
Artigos sobre o tópico "Adicionar colunas no ms word"
Оцените, пожалуйста статью
Similar
Popular