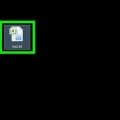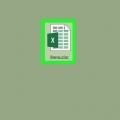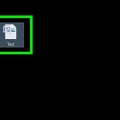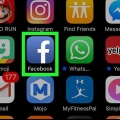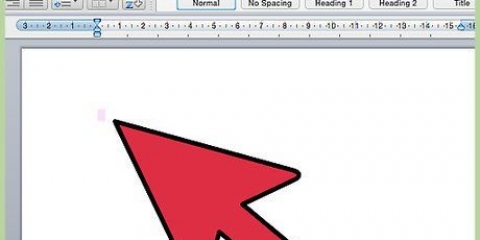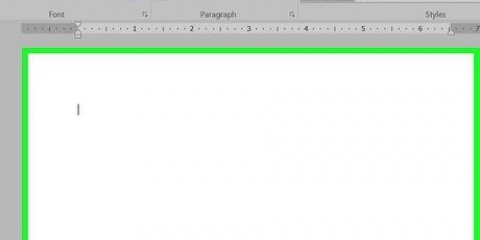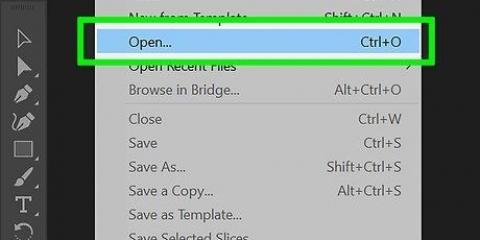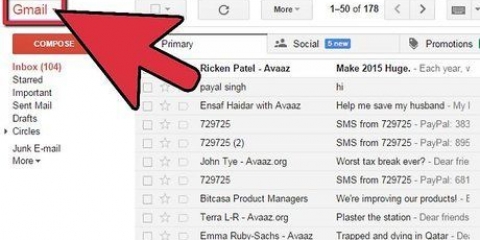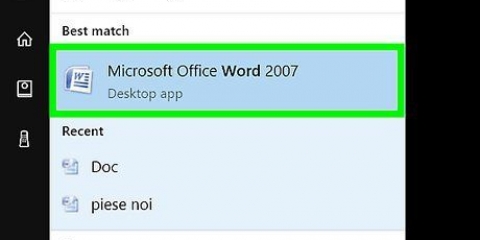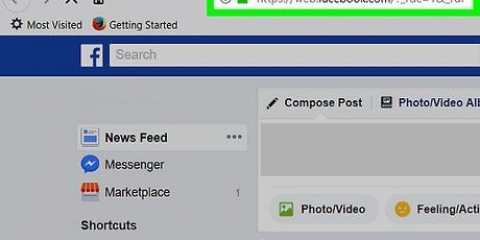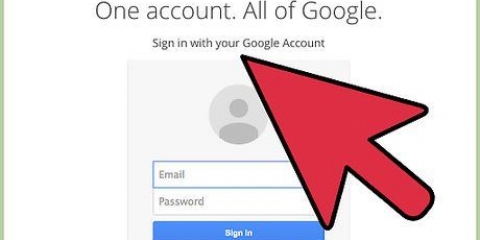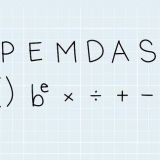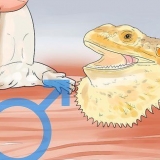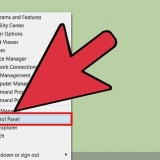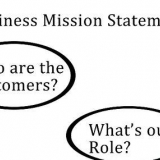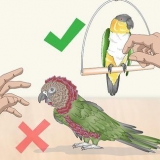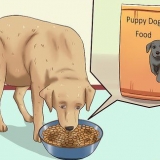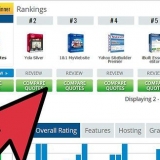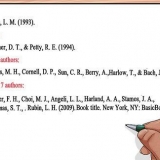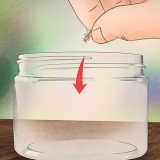Certifique-se de colocar a fórmula à direita do sinal `=`. Você pode selecionar uma coluna existente e clicar em Inserir campo clique para adicionar os valores da coluna à fórmula. Por exemplo: você pode 3* digite no campo, selecione a segunda coluna e clique Inserir campo clique para multiplicar cada célula da segunda coluna por três e exibir os resultados nas células da nova coluna.
Adicionar uma coluna a uma tabela dinâmica
Contente
Este tutorial ensinará como adicionar campos a uma tabela dinâmica no Microsoft Excel usando as ferramentas de tabela dinâmica, bem como adicionar um campo de fórmula a uma tabela dinâmica.
Degraus
Método 1 de 2: Usar Ferramentas de Tabela Dinâmica
1. Clique em Tabela Dinâmica. Isso abrirá a lista de campos.
- Você também pode clicar Opções e depois disso Lista de campos clique no grupo `Ferramentas de tabela dinâmica` na faixa de opções.
2. Clique na caixa de seleção ao lado do campo que você deseja adicionar. Os campos não numéricos são adicionados automaticamente às linhas e os campos numéricos são adicionados às colunas por padrão.
Você também pode arrastar diretamente o campo necessário para o grupo `Colunas` ou `Valores` se ele não chegar na parte certa imediatamente.
3. Altere as propriedades do campo, se necessário. Você pode clicar com o botão direito do mouse no campo e Mover para… em seguida, selecione uma área para a qual deseja movê-lo.
Você também pode remover o campo da tabela dinâmica clicando com o botão direito nele e selecionando `Excluir campo`.
Método 2 de 2: Adicionar um campo de fórmula

1. Abra o documento do Excel que você deseja editar. Clique duas vezes no documento do Excel que contém a tabela dinâmica.
- Se você ainda não criou a tabela dinâmica, abra um novo documento do Excel e criar uma tabela dinâmica antes de continuar.

2. Selecione a tabela dinâmica. Clique na tabela dinâmica à qual você deseja adicionar uma coluna.

3. Clique na abaOpções. Isso pode ser encontrado no meio da faixa verde ou no menu principal na parte superior da janela do Excel. A barra de ferramentas Opções abre diretamente sob a faixa de opções.
Em um Mac, clique na guia Analise a tabela dinâmica.

4. Clique em Campos, itens e conjuntos. Isso pode ser encontrado no grupo `Cálculos` da barra de ferramentas Opções, extrema direita da barra de ferramentas.

5. Clique emCampo calculado…. Esta opção está na lista suspensa Campos, itens e conjuntos. Aparece uma janela com as opções da coluna.

6. Dê um nome à coluna. Digite o nome que você deseja usar para a coluna no campo `Nome`. Este nome aparece no topo da coluna.

7. Digite a fórmula é da coluna. Digite a fórmula que deseja usar para a nova coluna no campo de texto `Fórmula`.

8. Clique emOK. Uma coluna agora será adicionada ao lado direito da sua tabela dinâmica.
Você pode mostrar ou ocultar a coluna marcando a caixa de seleção à esquerda de seu nome no grupo `Tabelas Dinâmicas` no lado direito da janela do Excel.
Pontas
- Faça uma cópia do documento original do Excel antes de modificar a tabela dinâmica.
Avisos
- Não se esqueça de salvar seu trabalho quando terminar.
Artigos sobre o tópico "Adicionar uma coluna a uma tabela dinâmica"
Оцените, пожалуйста статью
Popular