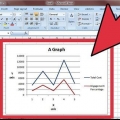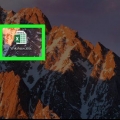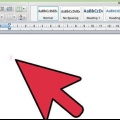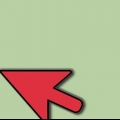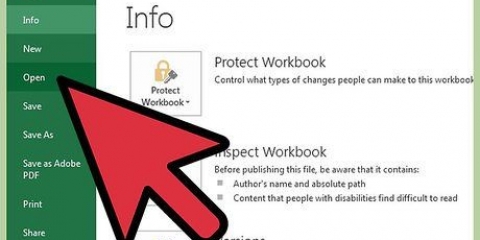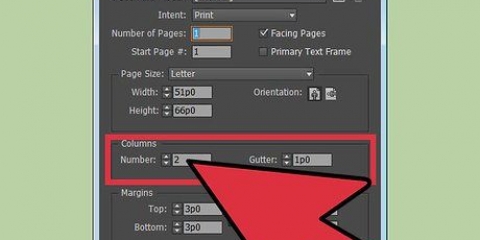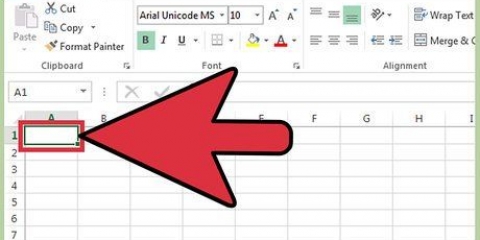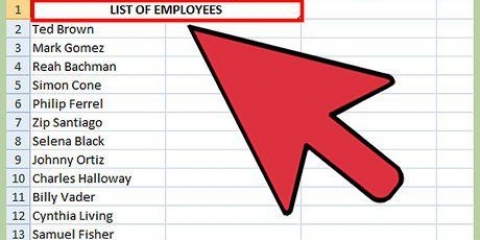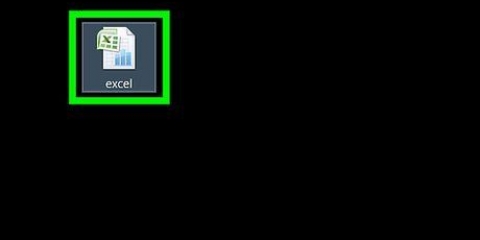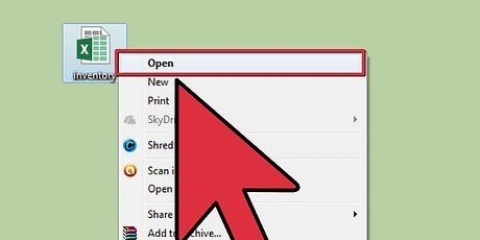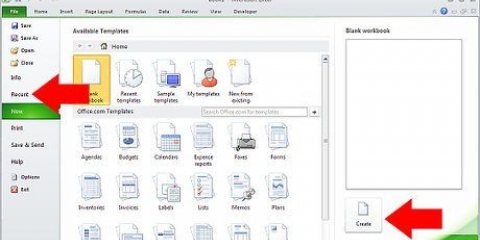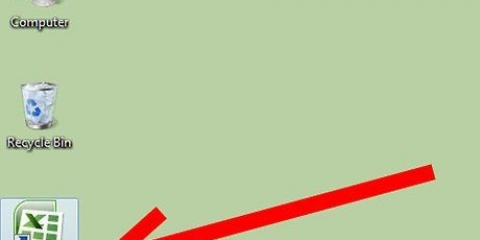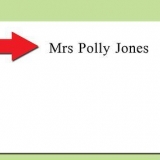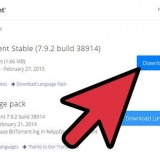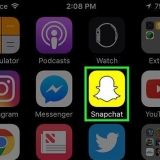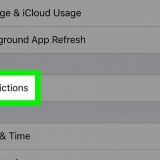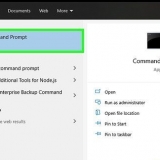Adicionar colunas no excel
Contente
Este tutorial mostra como adicionar duas ou mais colunas em um documento do Excel. Você pode usar o comando SUM nas versões Windows e Mac do Excel.
Degraus
Método 1 de 2: Usando as Colunas

1. Abra seu documento do Excel. Clique duas vezes no documento do Excel que você deseja editar. Fazendo isso vai abri-lo no Excel.

2. Determine qual das colunas é a mais longa. Para incluir todas as células na coluna mais longa, você precisa saber em qual linha a coluna vem.
Por exemplo, se você tiver três colunas e a mais longa tiver valores da linha 1 à linha 20, sua fórmula deverá incluir as linhas de 1 a 20 para cada coluna que você deseja adicionar, mesmo que contenha células em branco.

3. Determine suas colunas inicial e final. Por exemplo, se você tiver as colunas uma e B soma, então sua coluna inicial é a uma e sua coluna final B.

4. Selecione uma célula vazia. Clique na célula onde você deseja exibir a soma de suas colunas.

5. Digite o comando `SOMA`. modelo =SOMA( ) na cadeia.

6. Digite o intervalo de células. Entre parênteses, digite o número da célula superior da coluna inicial, digite dois pontos e digite a letra da coluna final junto com a linha final da coluna mais longa.
Por exemplo, se você adicionar as colunas A, B e C e sua coluna mais longa chegar à linha 20, será necessário inserir: =SOMA(A1:C20)

7. pressione↵ Entrar. Agora a soma de todas as colunas aparece na célula selecionada.
Método 2 de 2: usando células separadas

1. Abra seu documento do Excel. Clique duas vezes no documento do Excel que você deseja editar. É assim que você abre no Excel.

2. Clique em uma célula abaixo de uma das colunas que você deseja somar. Isto irá colocar o cursor na célula.

3. Digite o comando `SOMA`. modelo =SOMA( ) na cadeia.

4. Digite o intervalo da coluna. Digite a célula superior na coluna, dois pontos e a célula inferior na coluna entre parênteses.
Por exemplo, se você adicionar valores na coluna uma e você tem dados nas células A1 para A10, então digite o seguinte: =SOMA(A1:A10)

5. pressione↵ Entrar. Isso mostra a soma da coluna na célula selecionada.

6. Faça as somas das outras colunas que deseja adicionar. Depois de ter a soma de cada coluna abaixo das colunas em questão, você pode prosseguir.

7. Selecione uma célula vazia. Clique na célula na qual você deseja mostrar a soma das colunas que você soma.

8. Some as células nas quais você fez as somas das colunas. Você pode fazer isso digitando a letra e o número de cada célula no comando "SOMA".
Por exemplo, se você somar cada coluna nas células A11, B23, e C15 tem, então digite =SOMA(A11,B23,C15) na célula vazia.

9. pressione↵ Entrar. Quando você fizer isso, a soma de todas as colunas na célula selecionada aparecerá.
Pontas
Para adicionar uma única coluna, você pode inserir o primeiro valor da coluna, dois pontos e o último valor no comando SUM. Por exemplo, para adicionar células A1, A2, A3, A4 e A5, digite uma célula vazia =SOMA(A1:A5).
Avisos
- Se você alterar o conteúdo de uma célula em uma coluna, a célula na qual o total da coluna é exibido também mudará de valor.
Artigos sobre o tópico "Adicionar colunas no excel"
Оцените, пожалуйста статью
Similar
Popular