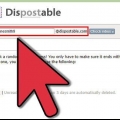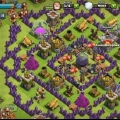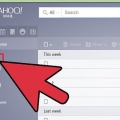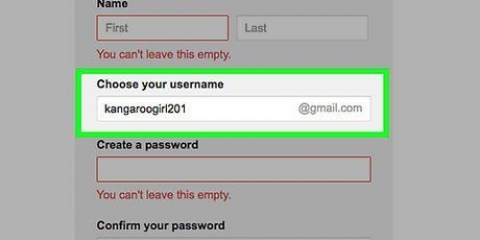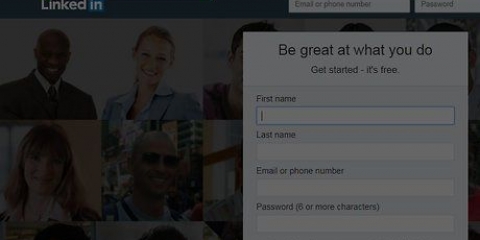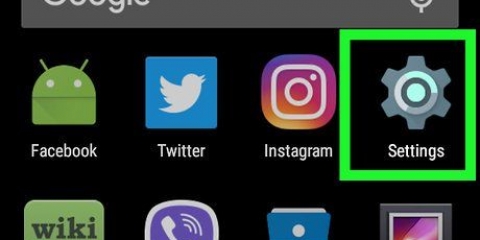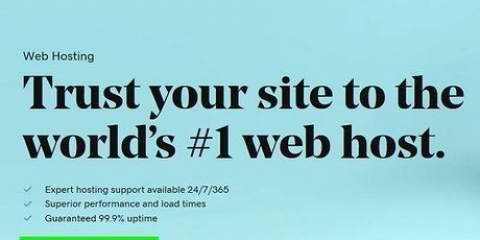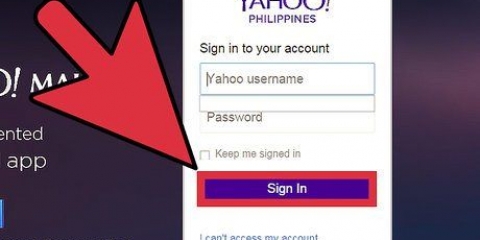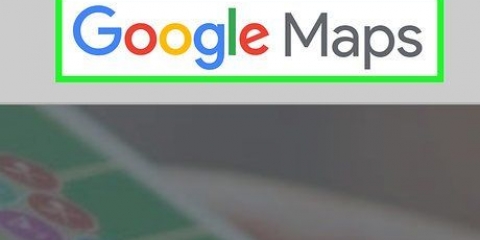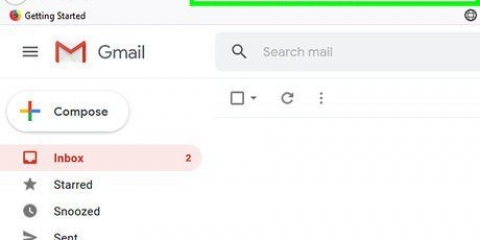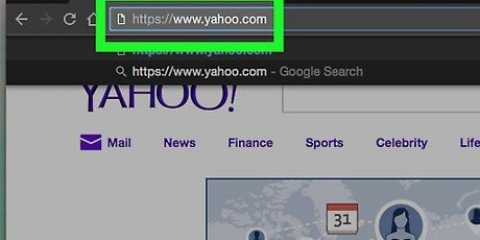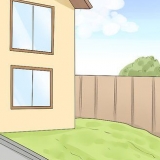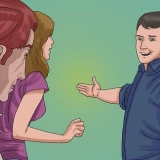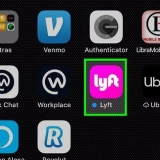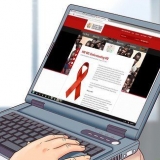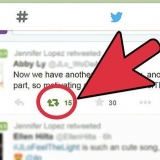Use `seunome+spam@gmail`.com` para se inscrever em listas nas quais você não confia totalmente. Use `seunome+notícias@gmail`.com` para se inscrever em newsletters. Use `seunome+compras@gmail`.com` para se inscrever em contas de lojas online.












Por exemplo, se você quiser usar "baleia azul" como seu e-mail, digite "baleia [email protected]` no campo `Seu e-mail`. Você pode usar letras, números, sublinhados e pontos em seu endereço de e-mail, mas nenhum outro caractere. Certifique-se de digitar o endereço de e-mail que você realmente deseja – afinal, você só pode alterar seu alias duas vezes em um período de 12 meses.


















Por exemplo, se você digitar o endereço de e-mail `[email protected]` e digite eu amo baleias nesta área. Se o campo `Nome de usuário` ficar vermelho quando você for para a próxima etapa, esse nome já foi usado e você precisa escolher um novo nome antes de continuar.



















Crie várias contas de e-mail
Contente
Este artigo mostrará como criar várias contas de e-mail com Gmail, Outlook e Yahoo. Você pode criar e vincular várias contas de e-mail e alternar facilmente ou pode criar aliases que permitem adicionar vários endereços de e-mail à mesma conta. Os aliases são úteis quando você é solicitado a inserir um endereço de e-mail em um site menos confiável, por exemplo, para se inscrever em promoções especiais, mas se preferir não receber spam.
Degraus
Método 1 de 6: usando aliases no Gmail

1. Adicione um sinal de adição após o nome de usuário em seu endereço de e-mail. Logo após digitar a primeira parte do seu endereço de e-mail, você pode digitar um sinal de mais (+) antes do seu `@gmail.com` escreve.
- Por exemplo, se seu endereço de e-mail do Gmail for "[email protected]`, você colocaria o plus depois de `jan.smith` e para `@gmail.com`, então: janeiro.ferreiro`+`.

2. Adicione uma palavra após o sinal de mais e, em seguida, escreva @gmail.com. Adicione qualquer palavra após o sinal de mais para criar um alias. Sites e listas de e-mail tratarão cada alias como um endereço de e-mail separado, mas todos os e-mails acabarão na sua caixa de entrada.
Por exemplo, se seu endereço do Gmail for "[email protected]`, então você pode +Spam após o nome de usuário para criar o seguinte alias: [email protected].

3. Compartilhe seus endereços de alias. Você pode adicionar qualquer palavra ou qualquer texto após o sinal de mais para criar novos aliases ilimitados. Você também pode criar diferentes aliases para diferentes maneiras de manter seu e-mail organizado e reduzir o lixo eletrônico. Por exemplo:

4. Filtre os aliases em sua caixa de entrada. Você pode definir filtros no Gmail que dividem automaticamente os e-mails de seus aliases nas pastas relevantes.
Acesse Como criar um filtro no Gmail e siga as etapas para deixar sua caixa de entrada mais organizada.
Método 2 de 6: usando aliases no Outlook

1. Vou aopágina Adicionar um Alias. No seu navegador de internet favorito, acesse https://conta.viver.com/AddAssocId e entre com seu endereço de e-mail e senha do Outlook.

2. Digite o endereço de e-mail que você deseja adicionar como alias no campo de texto na parte superior. Este é o campo de texto com `@outlook.com` ao lado.
Verifique se o botão de opção "Criar um novo endereço de e-mail e adicionar como alias" está selecionado.

3. Clique emadicionar alias. Isso criará o endereço do alias e o adicionará à sua conta.

4. Compartilhe seus endereços de alias. Agora você pode usar seu endereço de e-mail de alias. Todos os emails enviados para este endereço serão encaminhados para a caixa de entrada principal do Outlook.
Método 3 de 6: usando aliases no Yahoo

1. Abra o site Yahoo. Vamos para https://www.yahoo.com/. Isso abrirá a página inicial do Yahoo.

2. Abra sua caixa de entrada. Clique em `Mail` no canto superior direito da página e digite seu endereço de e-mail e senha do Yahoo.
Talvez você não precise inserir seu endereço de e-mail e senha se tiver feito login recentemente no Yahoo.

3. Clique emConfigurações. Está à direita da caixa de entrada do Yahoo e parece uma engrenagem. Um menu suspenso aparecerá.

4. Clique emMais configurações perto da parte inferior do menu suspenso.

5. Clique na abacaixas de correio esquerda da página.

6. Clique em
à direita do título "Alias de e-mail". Esta opção está no meio da coluna de opções `Gerenciar caixa de correio`.
7. Clique emAdicionar sob o título "Alias de e-mail". Isso abrirá o endereço de e-mail adicional no lado direito da página.

8. Adicione seu segundo endereço de e-mail. Clique na caixa de texto "Seu e-mail" sob o cabeçalho "Criar um novo endereço de e-mail do Yahoo" e digite o endereço de e-mail que deseja usar seguido de "@yahoo.com`.

9. Clique emConfigurar. Este é um botão azul abaixo do endereço de e-mail que você digitou. Se o endereço de e-mail desejado estiver disponível, você será direcionado para a página de configuração.
Se o endereço de e-mail inserido já estiver em uso, você será solicitado a escolher outro endereço de e-mail.

10. Insira o nome. Clique na caixa de texto "Seu nome" na parte superior da página e digite o nome que outras pessoas desejam ver quando você envia um e-mail desse endereço.

11. Clique emCompleto na parte inferior da página. Isso adicionará o segundo endereço de e-mail à sua conta.
Você pode selecionar seu alias no campo `De` ao redigir um e-mail. Para fazer isso, clique no nome atual e selecione o alias no menu suspenso que aparece.
Método 4 de 6: Criando várias contas do Gmail

1. Vamos parahttps://www.gmail.com no seu navegador de internet. Em um navegador, acesse o site do Gmail para desktop em https://www.gmail.com e faça login com sua conta existente, se você tiver uma.

2. Clique na sua foto de perfil e selecioneAdicionar Conta. Clique na foto do perfil da sua conta no canto superior direito da página e selecione `Adicionar conta` no menu suspenso.
Pule esta etapa se você ainda não tiver uma conta do Gmail.

3. Clique emMais opções e clique em Criar conta. Isso está na parte inferior da página de inscrição. Isto irá levá-lo para a página para criar uma conta.

4. Digite um nome e sobrenome. Nos dois campos de texto na parte superior da página, você precisa inserir um nome e um sobrenome para sua conta de e-mail.

5. Escolha um endereço de e-mail. No campo "Escolha seu nome de usuário", escreva o nome de usuário que deseja associar ao seu endereço de e-mail. Esta será a primeira parte do endereço de e-mail `@gmail.com`.
Se o nome de usuário escolhido não estiver disponível, você não poderá usá-lo.

6. Escolha uma senha e digite-a duas vezes. Escolha a senha para o seu endereço de e-mail e digite-a duas vezes nos campos de senha.
As senhas devem corresponder antes que você possa continuar.

7. Selecione sua data de nascimento e sexo. Clique no menu suspenso `Mês` para selecionar seu mês de nascimento e digite o dia e o ano nos campos de texto ao lado dele.

8. Selecione o seu sexo. Clique no menu suspenso `Eu sou...` e escolha uma resposta.
Você pode selecionar "Outros" ou "Prefiro não dizer" se preferir não divulgar essas informações, mas você deve escolher uma opção para criar uma conta.

9. Clique emPróxima Etapa. Este é o botão azul na parte inferior da página. Isso abrirá a Declaração de Privacidade e os Termos de Uso em uma janela pop-up.

10. Role para baixo e cliqueeu concordo. Você aceita a Declaração de Privacidade e os Termos de Uso e a conta é criada.

11. Clique emPara prosseguir. Este é o botão azul no meio da página.

12. Repita este procedimento para criar uma conta de e-mail adicional. Clique na foto do perfil no canto superior direito e selecione `Adicionar conta` para criar e vincular contas adicionais.
Depois de vincular contas adicionais, você pode clicar na foto do perfil no canto superior direito da página e clicar em qualquer uma de suas outras contas para alternar imediatamente.
Método 5 de 6: Criar várias contas do Outlook

1. Vamos parahttps://www.panorama.com em um navegador de internet. Em um navegador da Internet, acesse o site do Outlook. Isto irá levá-lo para a página de login.

2. Clique emCriar Conta canto superior direito da página.

3. Digite seu nome e sobrenome. Digite seu nome nos campos `Nome` e `Sobrenome`, respectivamente.

4. Digite o nome de usuário desejado. Você faz isso no campo `Nome de usuário`. O nome que você inserir aqui fará parte do endereço de e-mail que todos verão.

5. Crie uma senha. Digite uma senha nos campos `Senha` e `Repetir senha`. Ambas as senhas devem corresponder.
Sua senha do Outlook deve conter pelo menos oito caracteres, incluindo letras e números ou caracteres (por exemplo,. sinais de pontuação).

6. Selecione um pais. Clique no menu suspenso `País` e, em seguida, clique no país em que você mora.

7. Digite sua data de nascimento. Na seção `Data de nascimento`, selecione o mês, dia e ano do seu nascimento nos menus suspensos.

8. Selecione um gênero. Clique no menu suspenso `Gênero` e, em seguida, clique em `Masculino`, `Feminino` ou `Não especificado`.

9. Digite seu número de telefone. Faça isso no campo "Número de telefone".
Esta etapa é opcional, mas pode ser útil para recuperar sua conta caso você esqueça sua senha ou não tenha mais acesso à sua conta.

10. Insira um endereço de e-mail secundário. Se você tiver outro endereço de e-mail, insira-o no campo "Endereço de e-mail alternativo".
Isso também é opcional.

11. Insira o código de verificação. Faça isso no campo `Digite os caracteres que você vê`. O código que você precisa inserir será exibido acima deste campo.
Esses códigos geralmente consistem em letras maiúsculas e números.

12. Clique emCriar Conta. Este é o botão azul na parte inferior da página. Contanto que todas as informações acima sejam preenchidas, isso criará sua conta do Outlook e o levará à página de configuração da caixa de entrada.
Desmarque a caixa "Enviar-me ofertas promocionais da Microsoft" antes de criar a conta, se preferir que a Microsoft não envie e-mails (comerciais) com publicidade.
Método 6 de 6: crie várias contas do Yahoo

1. Vamos parahttps://mail.yahoo.com em um navegador de internet. Em um navegador da Internet, acesse o site de e-mail do Yahoo e faça login na sua conta do Yahoo existente.

2. Clique na sua página de perfil. Está no canto superior direito da página, logo à esquerda do ícone de engrenagem. Isso abrirá um menu pop-up.

3. Clique em+ Adicionar conta. Está na parte inferior do menu pop-up. Isso abrirá a página Gerenciar contas.

4. Clique emAdicionar Conta. Este é o botão azul na parte inferior da sua conta.

5. Clique emInscrever-se.

6. Digite seu nome e sobrenome. Faça isso nos dois campos `Primeiro nome` e `Sobrenome` na parte superior, respectivamente.

7. Digite o endereço de e-mail da nova conta que você deseja criar. Faça isso no campo de texto `Endereço de e-mail`.

8. Digite um número de celular e sua data de nascimento. Digite seu número de celular completo, incluindo o código do seu país.

9. Clique emPara prosseguir. Este é o botão azul na parte inferior da página.

10. Confirme seu número de telefone. Clique no botão que diz "Envie uma chave de conta para mim". Um código de 5 dígitos será enviado para o seu telefone como um SMS. Digite a chave da conta na página do Yahoo e clique em `Confirmar`.

11. Clique emComeçar. Este é o botão azul no meio da página. Sua nova conta agora está ativada e vinculada à sua conta de e-mail do Yahoo existente.

12. Repita este procedimento para criar contas de e-mail adicionais. Clique na foto do perfil no canto superior direito e selecione `Adicionar conta` para criar e vincular contas adicionais.
Depois de vincular contas adicionais, você pode clicar na foto do perfil no canto superior direito da página e clicar em qualquer uma de suas outras contas para alternar imediatamente.
Artigos sobre o tópico "Crie várias contas de e-mail"
Оцените, пожалуйста статью
Popular