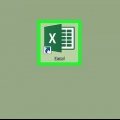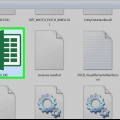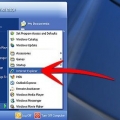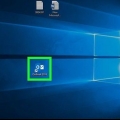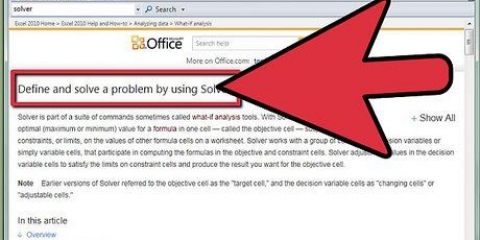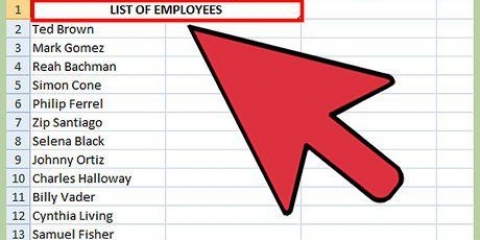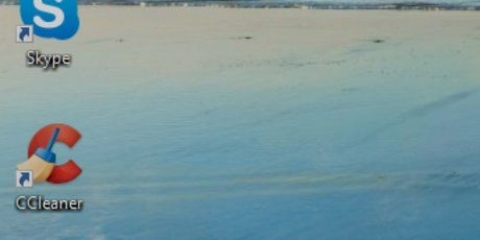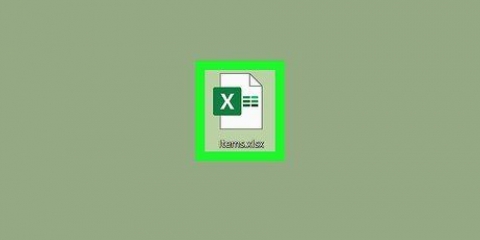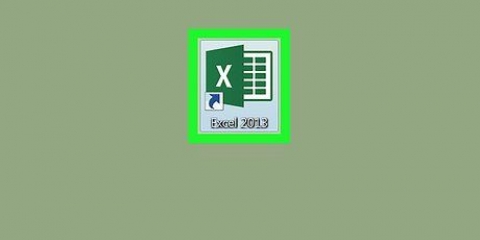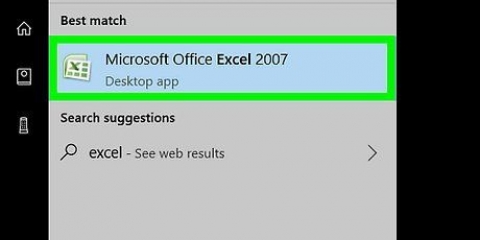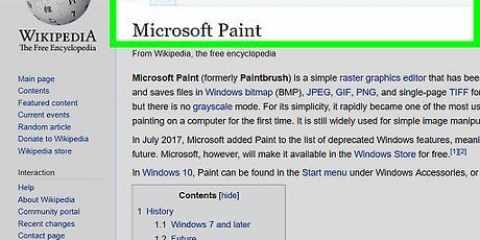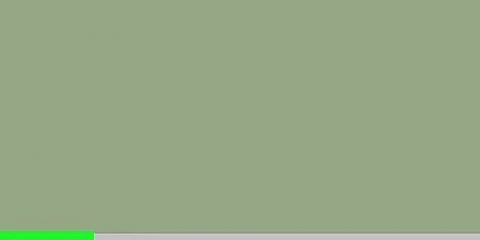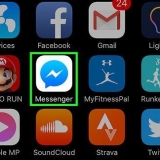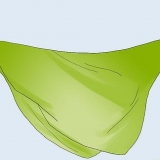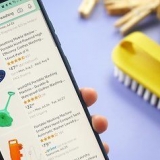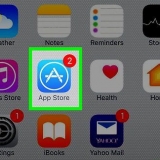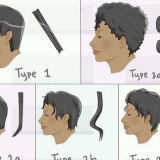Atualizar microsoft excel
Este tutorial ensinará como verificar as atualizações disponíveis para o Microsoft Excel no Windows ou macOS. Se houver atualizações disponíveis, o Excel irá baixá-las e instalá-las conforme necessário. Observe que o Excel, como a maioria dos produtos do Microsoft Office, geralmente se atualiza automaticamente.
Degraus
Método1 de 2:No Windows

1. Abra o Excel. Clique ou clique duas vezes no ícone do Excel, que se assemelha a uma caixa verde com um `X` branco. Isso abrirá o Excel.
- Se você já tinha o Excel aberto, salve seu trabalho clicando Ctrl+s para impulsionar. Você pode então pular a próxima etapa.

2. Clique emDocumento vazio. Está no canto superior esquerdo da página inicial (se você não o vir, clique primeiro em `Arquivo` no menu principal).

3. Clique emArquivo. Esta opção está localizada no canto superior esquerdo da janela do Excel. Isto irá abrir um menu no lado esquerdo da janela.

4. Clique emConta. Você pode encontrar isso na coluna da esquerda com opções.

5. Clique emOpções de atualização. Está no meio da janela. Ao clicar nele, um menu suspenso aparecerá.

6. Clique emEditar agora. Esta opção está no menu suspenso.
Caso não veja esta opção, clique em Ativar atualizações no menu de seleção. Você teria então a opção Editar agora deve estar no menu de seleção.

7. Deixe as atualizações instalarem. Isso pode envolver seguir algumas instruções ou prompts na tela (por exemplo:. fechando o Excel). Depois que as atualizações forem instaladas, a janela de atualização será fechada e o Excel será reaberto.
Se nenhuma atualização estiver disponível, você não verá uma janela de progresso da atualização aparecer.
Método 2 de 2: No macOS

1. Abra o Excel. Clique ou clique duas vezes no ícone do Excel, que se parece com uma caixa verde com um `X` branco nele.
- Se você já tinha o Excel aberto, salve seu trabalho clicando ⌘ Comando+s pressionar antes de continuar.

2. Clique emAjuda no menu principal. Está na barra de menus na parte superior da tela. Um menu de seleção aparecerá.

3. Clique emVerifique se há atualizações. Esta opção está no Ajuda-cardápio. Clicar aqui abrirá a janela de atualização.

4. Marque a caixa `Baixar e instalar automaticamente`. Está no meio da janela de atualização.

5. Clique em Verifique se há atualizações. Este botão azul está no canto inferior direito da janela.

6. Deixe as atualizações instalarem. Isso pode envolver seguir algumas instruções ou prompts na tela (por exemplo:. fechando o Excel). Depois que as atualizações forem instaladas, a janela de atualização será fechada e o Excel será reaberto.
Se nenhuma atualização estiver disponível, você não verá uma janela de progresso da atualização aparecer.
Pontas
- A atualização do Excel pode fazer com que o restante dos programas do Office solicitem a atualização também se você tiver as atualizações automáticas (o padrão) ativadas para esses programas.
Avisos
- O Excel geralmente é desligado durante o processo de atualização, por isso é importante salvar seu trabalho antes de atualizar. Se você não salvar seu trabalho, será perguntado se deseja restaurar a versão salva mais recente do seu trabalho na próxima vez que abrir o Excel.
Artigos sobre o tópico "Atualizar microsoft excel"
Оцените, пожалуйста статью
Similar
Popular