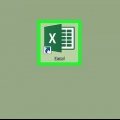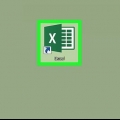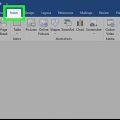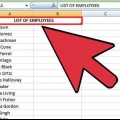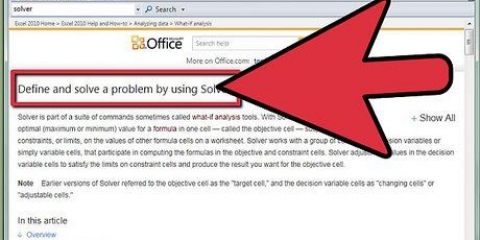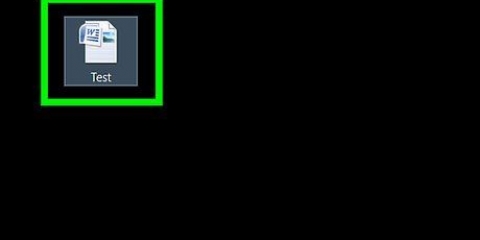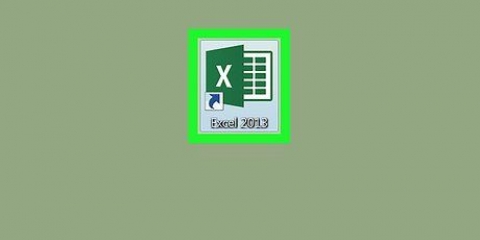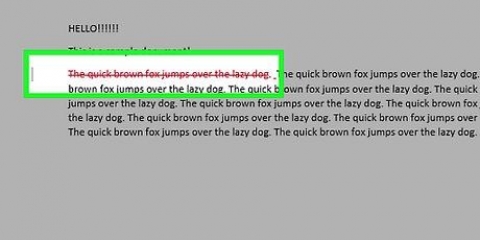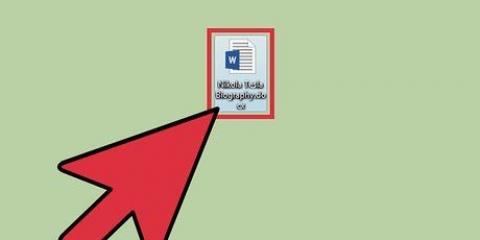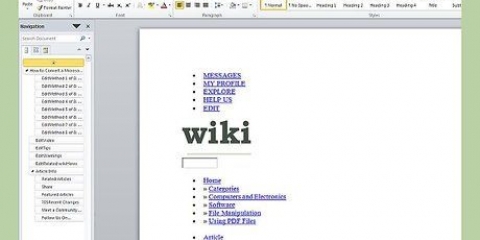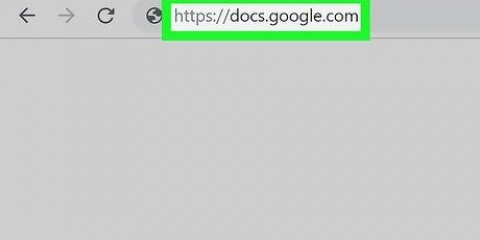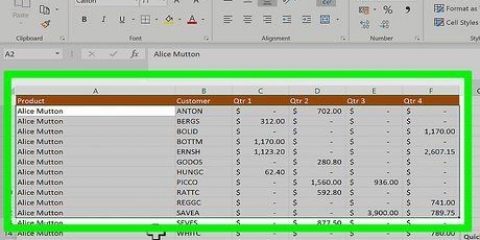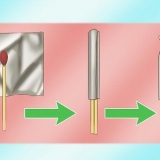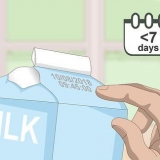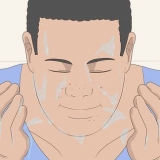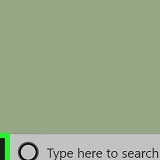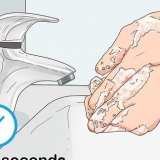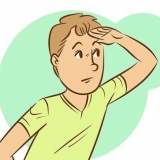Parar de compartilhar um documento do microsoft excel
Contente
Este tutorial ensinará como parar de compartilhar um documento do Microsoft Excel em um PC de mesa, iPhone ou Android.
Degraus
Método1 de 3: em uma área de trabalho

1. Abra o Excel. Este é um aplicativo verde com um `X` branco nele. Para abrir um documento compartilhado que você não deseja mais compartilhar, você precisa carregar um documento do OneDrive.

2. Clique em Abrir outras pastas de trabalho . Você deve ver isso no lado esquerdo da janela.
Se você abriu recentemente um documento, ele aparecerá no lado esquerdo da janela; clique na versão do documento que diz `OneDrive` abaixo.

3. Clique em OneDrive. Este é um local seguro nesta página.

4. Clique no documento que você não deseja mais compartilhar. Isso irá abri-lo no Excel.
Você pode ter que clicar em algumas pastas para chegar lá, dependendo de onde o arquivo do OneDrive está armazenado.

5. Verifique se você tem um documento compartilhado aberto. Se disser "[Compartilhado]" à direita do documento ao lado do nome do documento na parte superior da janela do Excel, ele está sendo compartilhado no momento.

6. Clique na guia Compartilhar. Você pode encontrá-lo na extremidade direita do menu principal do Excel, na parte superior da janela.

7. Clique com o botão direito (ou clique com dois dedos) em um usuário. Um menu suspenso aparecerá.

8. Clique em Excluir usuário. Este procedimento remove o usuário selecionado da lista de compartilhamento do documento.
Nesta seção, repita este processo para cada usuário.

9. Clique na guia Revisão. Esta é uma opção no menu principal na parte superior da janela do Excel.

10. Clique em Compartilhar pasta de trabalho. Esta opção pode ser encontrada na seção `Alterações` do grupo Verificar.

11. Desmarque a caixa na parte superior da janela. Ao lado desta caixa está o texto `Permitir edição simultânea por vários usuários`.

12. Clique OK. Isso desativa completamente o compartilhamento de seu documento e remove os usuários que você ainda não excluiu manualmente.
Método 2 de 3: Usando um iPhone

1. Abra o Excel. Este é um aplicativo verde com um `X` branco nele. Se você estiver conectado à sua conta da Microsoft, poderá usar isso para abrir a última guia que você abriu.
- Se você não estiver logado, toque em Inscrever-se quando solicitado, digite o endereço de e-mail e a senha da sua conta da Microsoft e clique em Inscrever-se toque seguido por Usando o Excel.

2. Toque na guia Abrir. Isso pode ser encontrado no canto inferior direito da tela.
Se o Excel abrir em um documento, primeiro toque no botão `Voltar` no canto superior esquerdo da tela.

3. Toque em OneDrive - Pessoal. Você encontrará esta opção no topo da página.
Você vê OneDrive - Pessoal se não, toque novamente Abrir.

4. Toque no documento compartilhado. Isso vai abrir.
Pode ser necessário rolar por algumas pastas para acessar o documento, se você o salvou em outro lugar que não seja sua página inicial no OneDrive.

5. Toque no ícone com a silhueta de uma pessoa. Isso pode ser encontrado no canto superior direito da tela. Isso abrirá a página `Compartilhar`.

6. Toque em Compartilhar com. Você encontrará esta opção no meio da página.
Você terá que esperar um pouco para que essa opção apareça, principalmente se você tiver uma conexão de internet lenta.

7. Toque no nome do usuário. Todos nesta página (exceto você) são alguém com quem o documento foi compartilhado.

8. Toque em Excluir. Remove o usuário selecionado da lista `Compartilhar`.

9. Repita este procedimento para todos os usuários. Depois de remover todos os usuários da página "Compartilhar", seu documento do Excel não será mais compartilhado.
Método 3 de 3: em um Android

1. Abra o Excel. Este é um aplicativo verde com um `X` branco nele. Se você estiver logado com sua conta da Microsoft, o programa será iniciado na última guia aberta.
- Se você não estiver logado, toque em Inscrever-se quando solicitado, digite o endereço de e-mail e a senha da sua conta da Microsoft e clique em Inscrever-se toque seguido por Usando o Excel.

2. Toque em Abrir outras pastas de trabalho. Esta opção pode ser encontrada no canto inferior esquerdo da tela.
Se o Excel abrir em um documento, primeiro toque em Arquivo no canto superior esquerdo da tela e toque em Abrir em vez de Abra outras pastas de trabalho.

3. Toque em OneDrive - Pessoal. Isso abrirá o local de armazenamento do OneDrive.

4. Toque no documento que você não deseja mais compartilhar. Agora vai abrir no Excel.
Dependendo da localização do documento no OneDrive, talvez seja necessário navegar por algumas pastas para abri-lo.

5. Toque no ícone `Compartilhar`. Este é o botão em forma de pessoa na parte superior da tela. Um menu suspenso aparecerá.
Não toque no ícone em forma de pessoa no canto superior direito da tela – esse é o botão do seu perfil.

6. Toque em Gerenciar. Você encontrará esta opção na parte superior do menu suspenso.

7. Toque em ⋮. Isso pode ser encontrado à direita do nome do usuário.

8. Toque em Parar de compartilhar. Remove o usuário selecionado da lista `Compartilhar`.

9. Parar de compartilhar o documento com outros usuários. Depois de cancelar o convite de todos os usuários para o documento, o documento não será mais compartilhado.
Pontas
Para acessar documentos no OneDrive no iPhone ou Android, você deve ter o aplicativo OneDrive instalado (e conectado).
Avisos
- Em alguns casos, fazer login na versão Android do Excel pode fazer com que a pasta de trabalho do Excel seja bloqueada, a menos que você tenha uma assinatura do Office 365. A solução para esse problema é apenas fazer logout e depois fazer login novamente.
Artigos sobre o tópico "Parar de compartilhar um documento do microsoft excel"
Оцените, пожалуйста статью
Similar
Popular