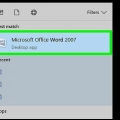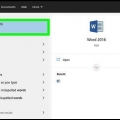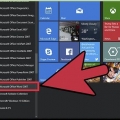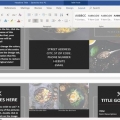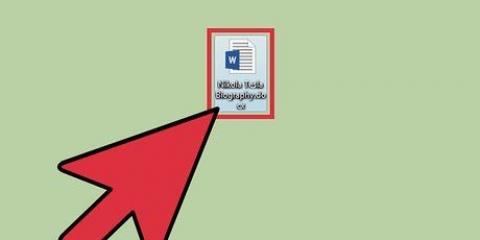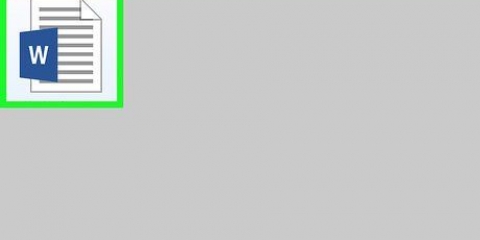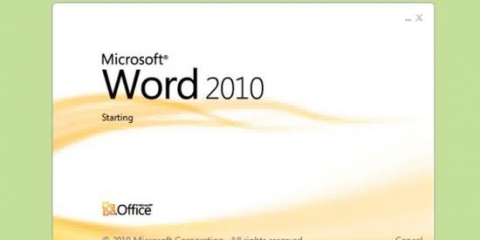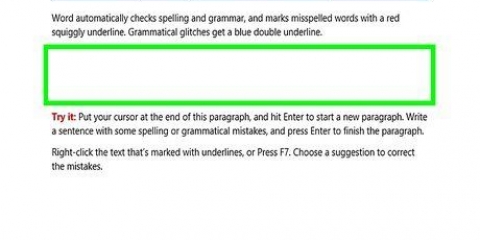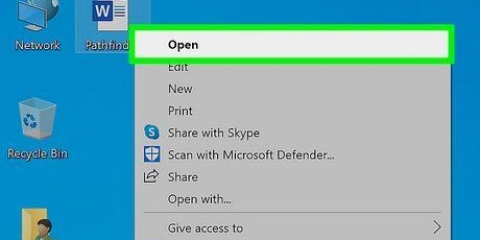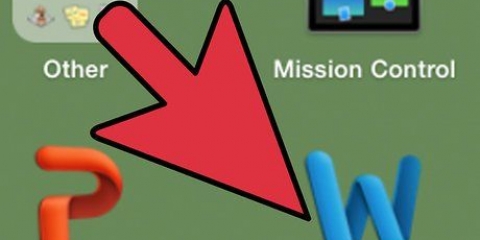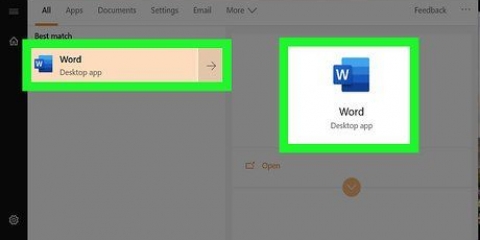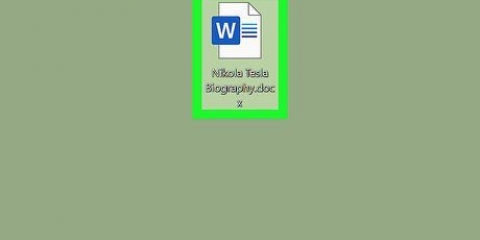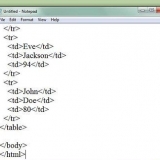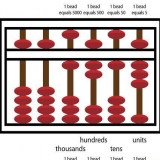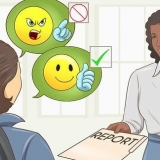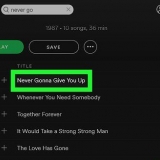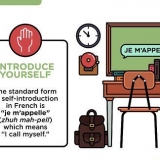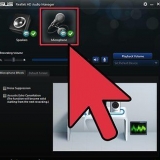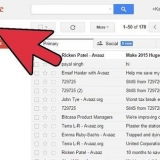No menu Design na extrema esquerda, você encontrará as configurações de numeração de página. No menu Inserir, no meio você encontrará as configurações de numeração de página.



Clique em `Layout de página` → `Marcas de quebra` no menu principal. Selecione `Próxima página` em `Quebras de seção`. Clique duas vezes no número da página atual. Clique em `Número de página` e depois em `Formatar números de página`. Selecione o botão de opção `Iniciar em` e selecione `1` para iniciar a página novamente nesse número. 
Muitas vezes, você poderá remover o número da primeira página clicando no botão `Primeira página desviante`. A maioria das apresentações e artigos não precisa de um número de primeira página - é a primeira página, então obviamente será a página número `1`.





Inserir números de página no microsoft word
Contente
O Microsoft Word é um processador de texto amplamente usado, se não o mais popular do planeta. No entanto, para aproveitar ao máximo, você precisa navegar por menus e telas cada vez mais complexos. Felizmente, não é tão difícil adicionar números de página ao seu documento.
Degraus
Método 1 de 3: Inserir números de página

1. Clique duas vezes na parte superior ou inferior de uma página. O menu `Design` usado para colocar números de página, aparece. Alternativamente, você também pode clicar em `Inserir` no menu principal. A faixa de opções aparece com opções para adicionar números de página.

2. Selecione `Número da página` para as opções correspondentes. Com isso você pode indicar onde os números das páginas devem ir. Você pode passar o mouse sobre qualquer opção (`Topo da página`, `Parte inferior da página`, etc.) para ainda mais opções, permitindo que você especifique se o número deve estar à direita, à esquerda ou ao centro.

3. Escolha seu estilo de numeração de página para definir a numeração automaticamente. Depois de definir a posição exata dos números de página, o Word adicionará automaticamente a numeração a todo o documento.
Existem muitas opções diferentes de numeração de página. No entanto, você também pode fazer seus próprios ajustes nos números de página, se um estilo não for exatamente o que você está procurando.

4. Observe que em algumas versões do Word, a criação do número de página é um pouco diferente. Cada versão do Word é um pouco diferente, portanto, o posicionamento das opções também pode ser diferente. Todas as versões atuais do Word oferecem a opção de inserir numeração de página clicando duas vezes na parte superior ou inferior da página. Isso abrirá o menu Design, com a opção Número da página à esquerda da faixa de opções.
Método 2 de 3: Formatar números de página

1. Clique duas vezes em um número de página para alterar sua fonte, cor ou estilo. Se você quiser uma fonte específica para o número da sua página, clique duas vezes nela. O número será destacado em azul, assim como qualquer outro texto que você selecionaria no Word. Então você pode ajustar a fonte, cor ou estilo como de costume. Essas alterações são aplicadas automaticamente ao restante dos números de página no documento.

2. Iniciar a numeração de página em outra página, com quebras de seção. Se você quiser iniciar uma página mais tarde no documento com `1`, você deve inserir uma quebra de seção na página. Em primeiro lugar, coloque o cursor no início da página que você deseja dar o número de página `1`. Depois disso:

3. Não inclua um número de página na primeira página do documento para uma página de título mais organizada. Você faz isso clicando duas vezes no cabeçalho ou rodapé novamente para abrir o menu correto. Em seguida, procure a caixa `Primeira página diferente` e marque-a. Agora você pode clicar livremente no número da primeira página e excluí-lo sem afetar os outros números de página.

4. Use `Formatar números de página` para alterações específicas, como tipo de número e títulos. Para prestar mais atenção, clique duas vezes no cabeçalho ou rodapé novamente. Clique em `Números de página` e depois em `Formatar números de página` no menu que aparece. A partir daí, você pode escolher diferentes estilos de números, como números romanos ou letras, além de personalizar a maneira como os números de página são exibidos. Não é muito robusto, mas funciona.

5. Pressione a tecla Esc para sair do menu Ferramentas de Cabeçalho e Rodapé ou Design. A tecla de escape o levará de volta à tela normal de processamento de texto e os números de página serão formatados para você. Agora você pode continuar escrevendo para o conteúdo do seu coração!
Método3 de 3:Inserir números de página no aplicativo móvel

1. Clique em `Inserir`. Um menu simplificado será aberto para formatar seu documento, tornando-o ainda mais fácil do que com o aplicativo de desktop.

2. Escolha `Números de página` para definir sua numeração. Você tem muitas opções para colocar os números de página, incluindo apenas os artísticos.

3. Selecione `Cabeçalhos e Rodapés` e depois `Opções` para personalizar suas músicas. Permite definir uma primeira página diferente, alterar a aparência das páginas pares e ímpares ou remover os números de página completamente.

4. Mova facilmente documentos do aplicativo para o Word no seu computador`. Todas as alterações feitas no aplicativo também funcionarão em programas de área de trabalho, para que você possa adicionar ou remover com segurança números de página que são transportados ao abrir o documento em uma versão para área de trabalho do Word.
Pontas
Se você for criar um cabeçalho ou rodapé complexo (como com seu nome ou um título), insira primeiro os números de página. Eles são então muito mais fáceis de trabalhar.
Artigos sobre o tópico "Inserir números de página no microsoft word"
Оцените, пожалуйста статью
Similar
Popular