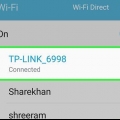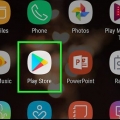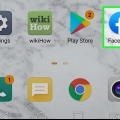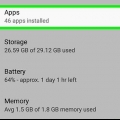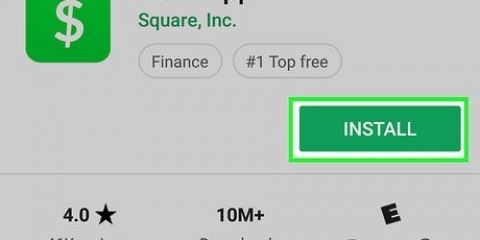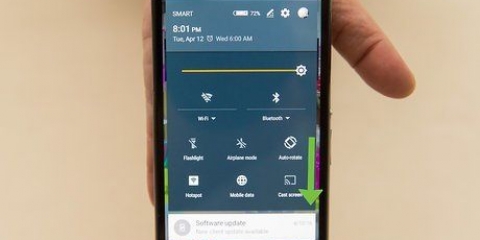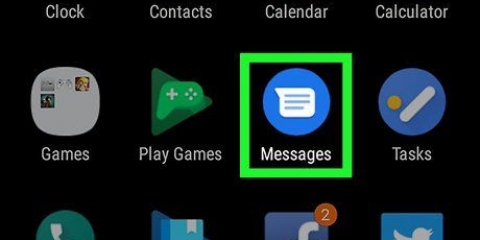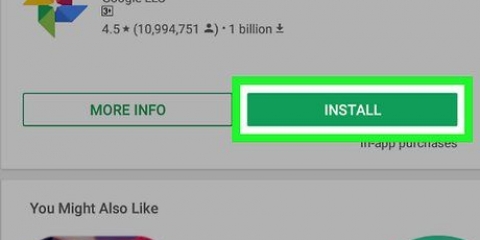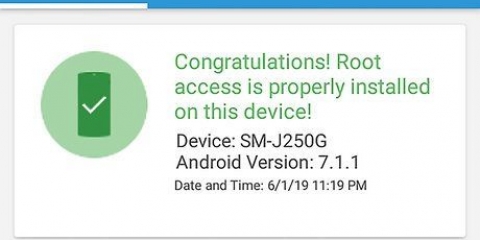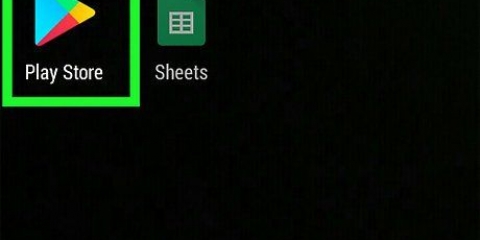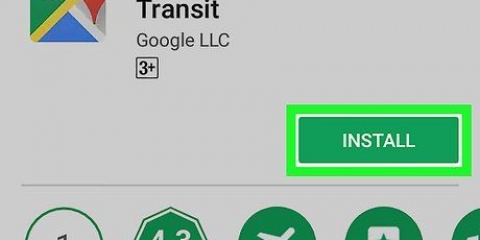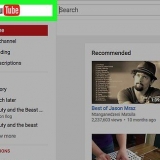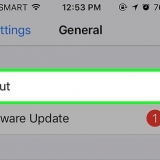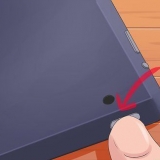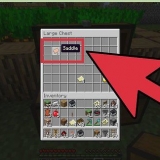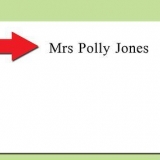Se você não vir o ícone de download, você já tem esse conjunto de vozes instalado em seu telefone. Se você quiser excluir um conjunto de vozes baixado, basta tocar no ícone da lixeira .


Você também pode deslizar de cima para baixo na tela e tocar no ícone de engrenagem no canto superior direito . 



Toque ou role com os dedos para que os itens na tela sejam lidos em voz alta. Toque duas vezes em um aplicativo para abri-lo. Use dois dedos para navegar pelos painéis na tela inicial.
Se você não tiver o aplicativo Google Play Livros, poderá obtê-lo baixe gratuitamente na Google Play Store . 




Pressione a página para pausar a gravação. Você também pode deslizar de cima para baixo na tela e pressionar o botão de pausa na barra de notificação. Pressione ‘⋮’ e depois pare de ler em voz alta para parar a palestra TTS.
Se você não tiver o aplicativo Google Tradutor em seu telefone, poderá usá-lo baixe gratuitamente na Google Play Store . 



Usando text to speech no android
Contente
Este artigo mostrará como instalar e usar Text to Speech (TTS) em um smartphone ou tablet Android. Atualmente, não há muitos aplicativos que fazem uso total da tecnologia TTS, mas você pode habilitá-lo para uso no Google Play Livros, Google Tradutor e TalkBack.
Degraus
Método 1 de 4: Definir texto para fala

1. Abrir configurações
. Este é um aplicativo cinza com um ícone de engrenagem e geralmente está localizado entre seus outros aplicativos, mas o ícone pode parecer diferente se você usar um tema diferente. - Você também pode deslizar de cima para baixo na tela e tocar no ícone de engrenagem no canto superior direito .

2. Role para baixo e toque em Acessibilidade
. Isso está perto da parte inferior da página, ao lado do ícone do homem-palito.
3. pressioneSaída de texto para fala. Está acima da seção `Exibir` na página.

4. Selecione um mecanismo TTS. Se o fabricante do seu telefone tiver seu próprio mecanismo de conversão de texto em fala, você verá várias opções disponíveis. Pressione o mecanismo de conversão de texto em fala do Google ou o mecanismo do fabricante do dispositivo.

5. pressione
. Este é o ícone de engrenagem oposto ao mecanismo TTS que você selecionou. Isso abrirá o menu de configurações para o mecanismo TTS selecionado.
6. pressioneInstalar dados de votação. Esta é a última opção no menu Configurações TTS-Engine.

7. selecione sua lingua. Isso instalará os dados de voz para o idioma escolhido.

8. pressione
ao lado de um conjunto de vozes. Este é o ícone de seta para baixo ao lado de cada conjunto de vozes disponível que você pode baixar. Isso fará o download do conjunto de vozes para o seu telefone. Pode levar alguns minutos para que o conjunto de voz seja instalado.
9. Toque no conjunto de vozes baixado e escolha uma voz. Após o download do conjunto de vozes para o seu telefone, você precisa pressionar o conjunto de vozes novamente para selecionar uma voz do conjunto. Ao pressionar uma voz, você ouvirá uma prévia da voz no seu telefone. Para a maioria dos idiomas, geralmente há diferentes vozes masculinas e femininas para escolher.

10. pressioneOK. Está no canto inferior direito da janela pop-up.
Método 2 de 4: usando o TalkBack

1. Abrir configurações
. Este é um aplicativo cinza com um ícone de engrenagem e geralmente está localizado entre seus outros aplicativos, mas o ícone pode parecer diferente se você usar um tema diferente.
2. Role para baixo e toque em Acessibilidade
. Isso está perto da parte inferior da página, ao lado do ícone do homem-palito.
3. pressioneTalkBack. Isso está sob o título `Serviços`.

4. Ativar TalkBack. Pressione o interruptor ao lado do TalkBack para LIGAR e ativar o TalkBack. Quando o TalkBack estiver ativado, seu dispositivo Android lerá em voz alta as opções ou o texto na tela.
Quando o interruptor estiver ligado, o botão se moverá para a direita.

5. Usar TalkBack. Para usar o TalkBack, basta usar o telefone normalmente, exceto pelos seguintes recursos:
Método 3 de 4: como usar o Google Play Livros

1. Abra o Google Play Livros
. Este é o aplicativo com o ícone que se assemelha a um botão triangular azul "play" com um livro marcado dentro.
2. Pressione a abaBiblioteca. Esta é a guia que se parece com uma pilha de papel na parte inferior da tela.

3. Pressione um livro. Isso abrirá este livro no aplicativo Livros.
Se você não comprou nenhum livro, abra a Google Play Store e pressione a guia "Livros" na parte superior da tela. Pesquise um livro por título ou autor na barra de pesquisa na parte superior da tela ou pesquise os livros na loja. Alguns livros gratuitos podem ser encontrados na guia `Top Free`.

4. Pressione a página. Isso exibirá a tela de navegação.

5. pressione⋮. Está no canto superior direito da página da tela de navegação. Isto irá mostrar as opções para o livro atual.

6. pressioneLeia em voz alta. Isso está na metade do menu do aplicativo Livros. Isso lerá o livro em voz alta com o mecanismo de conversão de texto em fala atualmente selecionado.
Método 4 de 4: usando o Google Tradutor

1. Abra o Google Tradutor
. Este é o aplicativo com uma imagem de um `G` ao lado de um caractere chinês.
2. Pressione para a esquerda
e selecione um idioma. Toque na pequena seta para baixo ao lado do primeiro idioma à esquerda para ver uma lista de tarefas das quais você deseja traduzir. Por padrão, o idioma selecionado é o idioma padrão do seu telefone, como holandês.

3. Pressione para a direita
e selecione um idioma para o qual você deseja traduzir. Por padrão, o idioma já selecionado é o segundo idioma mais falado onde você mora, como o inglês.

4. Digite uma palavra ou frase que deseja traduzir. Toque na caixa que diz "Pressione para inserir texto" e digite uma palavra ou frase no primeiro idioma que você deseja traduzir para o segundo idioma. Isso traduzirá o texto na caixa abaixo para o idioma selecionado, destacando a caixa em azul.

5. Pressione acima do texto traduzido
. Na segunda caixa com o texto traduzido, você deve pressionar o ícone de um alto-falante. Depois disso, o mecanismo TTS do seu telefone lerá o texto traduzido em voz alta no idioma traduzido. Se você quiser usar o Google Tradutor para ouvir o diálogo falado e traduzi-lo automaticamente, também pode tocar no ícone `conversa`, que se assemelha a dois microfones.
Artigos sobre o tópico "Usando text to speech no android"
Оцените, пожалуйста статью
Popular