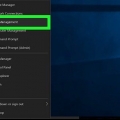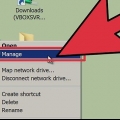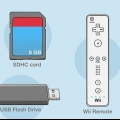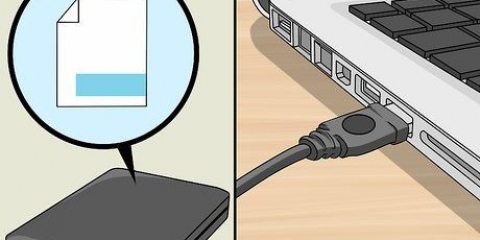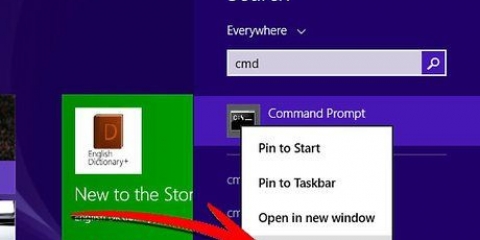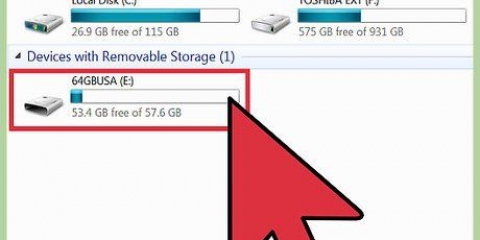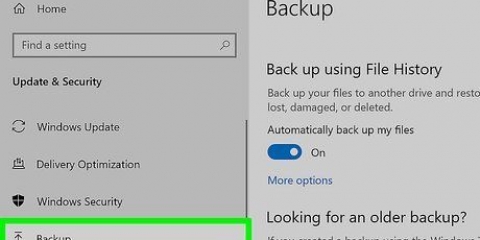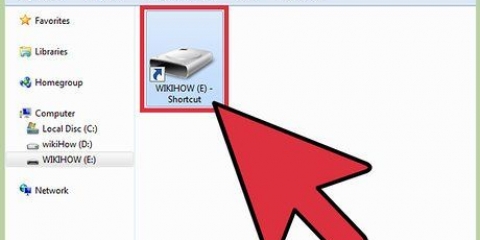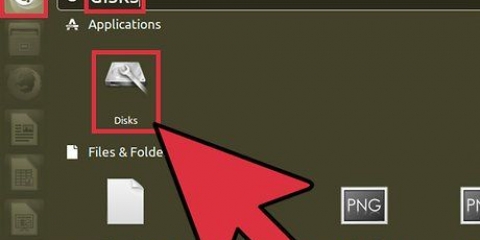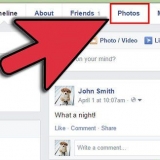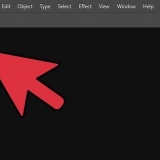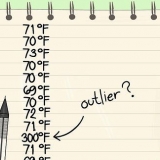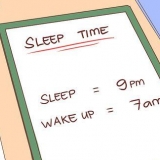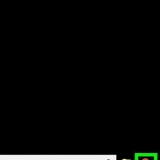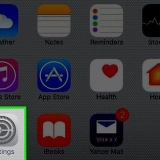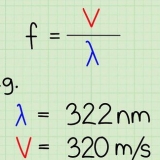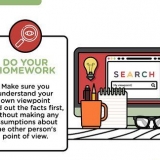pressione ⊞ vencer+s para abrir a barra de pesquisa. modelo regedit no campo de pesquisa. Clique em Editor do Registro nos resultados da pesquisa. Clique em sim para executar o programa.
Clique no mapa HKEY_LOCAL_MACHINE. Clique no mapa SISTEMA. Clique no mapa CurrentControlSet. Clique no mapa Ao controle.
Clique com o botão direito em uma parte vazia do painel direito para abrir o menu de contexto. Selecionar Novo e depois disso Chave no cardápio. modelo Políticas de dispositivo de armazenamento e clique na área em branco para salvar a nova chave. Clique em Políticas de dispositivo de armazenamento no painel esquerdo para abri-lo. Clique com o botão direito do mouse em uma área vazia no painel direito e selecione Novo > DWORD. modelo Proteção contra gravação e clique em qualquer lugar para salvar o DWORD.
















Formatando um pendrive seguro
Contente
Se o seu pendrive estiver protegido contra gravação, talvez você não consiga alterar os arquivos ou formatar a unidade. No entanto, existem alguns métodos para remover a proteção contra gravação de uma unidade flash USB. No entanto, também é possível que a unidade falhe ou seja bloqueada com software de segurança, impossibilitando a gravação em. Este tutorial ensinará como remover a proteção contra gravação do seu pendrive em um computador Windows ou macOS.
Degraus
Método 1 de 3: Usando o Diskpart (Windows)

1. Desbloqueie o interruptor no pendrive. Se o seu pendrive tiver um interruptor físico de proteção contra gravação na parte externa, ele pode estar na posição travada. Tente desbloquear o switch antes de prosseguir com este método.
- Em alguns casos, um pendrive pode ser bloqueado usando um software de segurança que impede que as permissões sejam alteradas em uma unidade flash. Se for esse o caso, talvez você não consiga remover a proteção contra gravação do pendrive.

2. Insira o pendrive em uma porta USB aberta. Você pode usar qualquer porta USB disponível no seu PC.

3. Clique com o botão direito do mouse no menu Iniciar
. Geralmente fica no canto inferior esquerdo da tela. Um menu será aberto.
4. Clique emPara realizar. Está na parte inferior do menu que aparece quando você clica com o botão direito do mouse no menu Iniciar da janela. Isso abrirá Executar em uma nova janela.

5. modelo parte do disco em Executar e pressione {keypress}Enter}. Isso abrirá o Diskpart no prompt de comando.

6. modelo disco de lista e pressione↵ Entrar. Uma lista de todas as unidades aparecerá, incluindo seu pendrive. Cada estação é rotulada como `Estação (faixa)` e cada número é exclusivo para essa estação.
Você deve ser capaz de identificar seu pendrive pela quantidade de espaço listada em `Tamanho`. Por exemplo, se o seu pendrive for uma unidade de 32 GB, ele deve dizer `32 GB` (ou algo próximo a ele) em `Tamanho` no prompt de comando.

7. modelo selecione o disco # e pressione↵ Entrar. substituir # pelo número do seu pendrive (ex. `selecionar disco 3`). Isso seleciona o pendrive no Diskpart.

8. modelo atributos disco limpo somente leitura e pressione↵ Entrar. Isso deve remover a proteção contra gravação da unidade.

9. modelo limpar e pressione↵ Entrar. Isso deve excluir os dados da unidade. Uma vez removido, você pode configurar a unidade para uso.

10. modelo criar partição primária e pressione↵ Entrar. Isso cria uma partição no pendrive.

11. modelo formato fs=fat32 ou formato fs=ntfs e pressione↵ Entrar. Isso formatará a unidade em um formato legível em qualquer sistema operacional. Se o pendrive for menor que 32 GB, digite `format fs=fat32`. Se o disco for maior que 32 GB, digite `format fs=ntfs`.

12. modelo saída e pressione↵ Entrar. Isso o levará de volta ao prompt de comando padrão. A unidade agora deve estar disponível para armazenamento de dados e outros usos.
Método 2 de 3: Usando o Editor do Registro (Windows)

1. Desbloqueie o interruptor no pendrive. Se o seu pendrive tiver um interruptor físico de proteção contra gravação na parte externa, ele pode estar na posição travada. Tente desbloquear o switch antes de prosseguir com este método.

2. Abra o Editor do Registro do Windows no seu PC. Isso fica assim:

3. Vá para a pasta Controle. Use as etapas a seguir para navegar até a pasta Controle no registro do sistema. Você deve ver ainda mais pastas na pasta Controle.

4. Clique no mapa Políticas de dispositivo de armazenamento (se presente). Se você vir esta pasta no painel esquerdo (abaixo da pasta Ao controle), em seguida, clique duas vezes nele para exibir seu conteúdo no painel direito. Se você não vir essa pasta, siga estas etapas para criá-la:

5. Clique duas vezes emProteção contra gravação na coluna direita. Uma caixa de diálogo aparece.

6. Digite um `0` para `Dados de valor` e clique emOK. Insira o número zero sem as aspas.

7. Feche o Editor do Registro e reinicie o seu PC. As alterações feitas no Editor do Registro geralmente exigem uma reinicialização.

8. Conecte o pendrive ao PC e abra o Explorador de Arquivos. Você pode abrir o explorador de arquivos pressionando ⊞ vencer+E ou clicando com o botão direito do mouse no menu Iniciar e Explorador selecionar.

9. Clique com o botão direito do mouse na entrada do pendrive e selecioneFormato. Suas opções para apagar e formatar a unidade aparecerão.

10. Selecione as configurações de formato e clique emComeçar. Isso excluirá o conteúdo do pendrive e o preparará para uso.
Se este método não funcionar, tente o método `Usar Diskpart (Windows)`.
Método 3 de 3: Usando o Utilitário de Disco (Mac OS X)

1. Desbloqueie o interruptor no pendrive. Se o seu pendrive tiver um interruptor físico de proteção contra gravação na parte externa, ele pode estar na posição travada. Tente desbloquear o switch antes de prosseguir com este método.

2. Insira o pendrive seguro em uma porta USB do seu Mac.

3. Abrir localizador
. É o primeiro ícone no Dock, que geralmente fica na parte inferior da tela.
4. Clique no mapaProgramas. Deve estar no painel esquerdo. Alguns ícones aparecerão no painel direito.

5. Dê um duplo clique na pastaServiços de utilidade pública. Está no painel direito.

6. Clique duas vezes emUtilitário de Disco. É o ícone do disco rígido com um estetoscópio no painel direito. Isso abrirá uma ferramenta que você pode usar para formatar unidades.

7. Selecione seu pendrive no painel esquerdo. Algumas informações sobre a unidade aparecerão no painel direito.

8. Clique na abaPara limpar no painel direito. Você vai encontrá-lo perto do topo do painel.

9. Dê um nome ao bastão (opcional). Você pode usar o nome padrão se quiser.

10. Selecione um tipo de arquivo no menu `Formatar`. Se você deseja que seu pendrive seja compatível com PCs e Macs, selecione MS-DOS (FAT). (pendrives menores que 32 GB) ou ExFAT (pendrives maiores que 32 GB). Caso contrário, escolha seu tipo de sistema de arquivos Mac preferido.

11. aperte o botãoPara limpar. Está no canto inferior direito da janela ativa. O Mac reformatará o pendrive protegido e alterará o status de compartilhamento e permissão para `leitura e gravação`.
Se esse método ainda não tornar sua unidade utilizável, provavelmente é um problema de hardware e você precisa substituir o pendrive.
Pontas
- Se você estiver tentando acessar ou usar um pendrive seguro com um Mac, considere tentar o pendrive em um computador Windows antes de formatar a unidade. Em alguns casos, sua unidade USB pode aparecer como "somente leitura" em um Mac devido a problemas de compatibilidade de arquivos entre a Apple e o Windows.
Avisos
- Se sua unidade flash USB estiver (fisicamente) danificada, as etapas deste artigo podem não ser eficazes ao formatar uma unidade flash USB protegida. Se você ainda não conseguir formatar sua unidade USB após seguir estas etapas, talvez seja necessário comprar uma nova unidade USB.
Artigos sobre o tópico "Formatando um pendrive seguro"
Оцените, пожалуйста статью
Popular