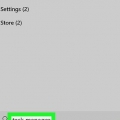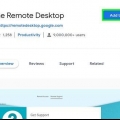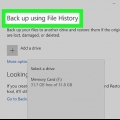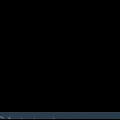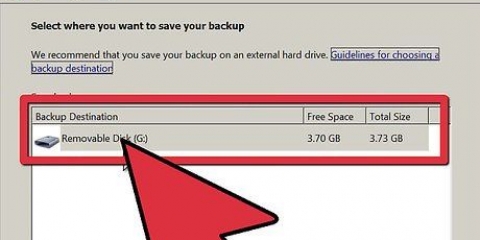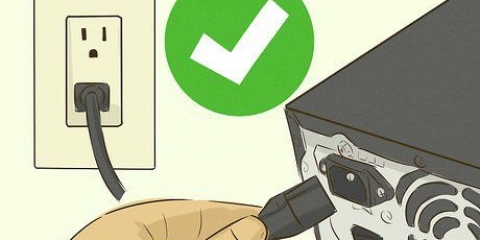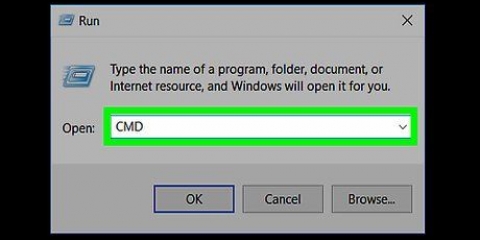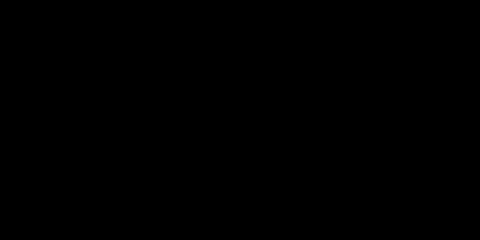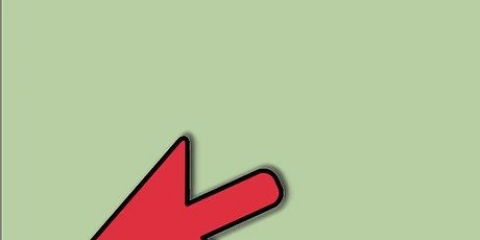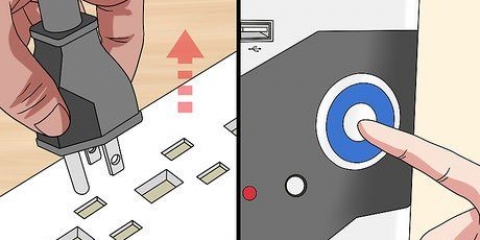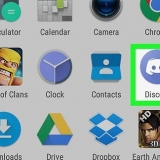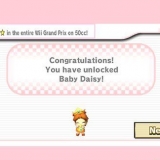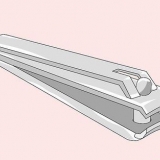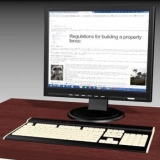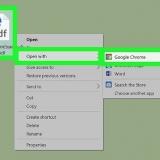Em versões mais antigas do Windows, selecione `Contas de Usuário` no Painel de Controle. O Windows 10 e 8 exigem senhas de conta para suas contas quando são criadas. Os usuários da versão mais antiga podem acessar `Alterar sua conta de usuário` e clicar em `Definir uma senha` ao lado do perfil da conta que está sendo usado.


Os PINs só podem ser numéricos. PINs são usados em vez de senhas ao fazer login ou desbloquear seu computador.
Você pode ajustar quanto tempo leva para a tela entrar automaticamente no modo de suspensão (e, portanto, bloquear), por meio de `Configurações > Sistema > Consumo de energia e modo de suspensão`. Selecione o período desejado no menu suspenso em `Tela`. Observe que você precisa ajustar esse limite de tempo para os estados `conectado` e `na bateria` para laptops. O computador também será bloqueado quando o computador entrar no modo de suspensão. A hora de dormir pode ser alterada em `Configurações > Sistema > Consumo de energia e modo de suspensão` sob o título `Modo de suspensão`.
Você também pode iniciá-lo na barra de inicialização na parte inferior da tela. Os usuários com uma versão recente do MacOS ou OSX precisarão criar uma senha ao configurar seu computador. Os usuários da versão mais antiga podem criar uma senha acessando `Contas` em `Preferências do sistema` e selecionando `Alterar senha` ao lado da conta do usuário. 





Este recurso foi removido para contas de administrador no OSX 10.10 e mais tarde. Opcionalmente, você pode clicar no cadeado novamente para bloquear novamente essas alterações, mas elas serão salvas de qualquer maneira.
Bloqueie seu computador
Bloquear seu computador é uma boa maneira de protegê-lo de usuários indesejados quando você estiver ausente por um tempo. Para que um bloqueio seja eficaz, certifique-se de que seu computador esteja configurado para solicitar uma senha quando o sistema sair do modo de suspensão. Feito isso, você pode bloquear seu computador com as teclas de atalho ⊞ vencer+eu (Windows) ou Ctrl+⇧Mudança+potência (Mac). Lembre-se de que esta não é uma solução de segurança completa, mas pode ajudar a evitar que seu trabalho seja adulterado enquanto você estiver ausente.
Degraus
Método 1 de 2: Windows

1. Abra as configurações do Windows. pressione ⊞ Ganhe e selecione `Configurações`.
- Em versões mais antigas do Windows, abra o Painel de Controle pressionando ⊞ Win e selecione `Painel de Controle`. Se você não o vir listado, digite `Painel de Controle` na barra de pesquisa e selecione-o nos resultados.

2. Clique em Contas. Este botão está localizado no lado direito da página de configurações e abre uma lista de opções de conta.

3. Selecione `Opções de login`. Isto está na barra lateral esquerda e irá levá-lo para outra página de opções.

4. Selecione o menu `Quando o PC acorda do modo de suspensão` via `Exigir login`. Você pode encontrar isso no topo da página.

5. Criar um PIN (opcional). Clique em `Adicionar` sob o cabeçalho do PIN. Depois de inserir a senha da sua conta, você pode inserir um código PIN duas vezes (segunda vez para confirmar).

6. pressione⊞ vencer+eu. Bloqueia a tela. A senha ou PIN da sua conta é necessário para desbloqueá-la.
Método 2 de 2:Mac

1. Abra `Preferências do Sistema`. Abra o menu `Apple` no canto superior esquerdo e selecione `Preferências do Sistema`.

2. Clique em `Segurança e Privacidade`. Está na linha superior de opções.

3. Escolha a guia `Geral`. Você pode ver as guias na parte superior da janela.

4. Clique no cadeado. Está no canto inferior esquerdo e você será solicitado a digitar sua senha. Uma vez inseridas, as configurações são desbloqueadas e podem ser alteradas.

5. Marque a caixa `Pedir senha... depois de dormir ou protetor de tela`. Esta configuração força o usuário a inserir uma senha após um certo período de tempo após entrar no modo de suspensão ou iniciar o protetor de tela.

6. Escolha `Imediatamente` no menu suspenso. Ele está localizado ao lado da caixa de seleção e exigirá que o usuário sempre insira uma senha depois que a tela entrar no modo de suspensão ou quando o protetor de tela for iniciado.
Você pode selecionar outros limites de tempo no menu suspenso antes que uma senha seja necessária. Isso pode ser útil se você quiser acordar rapidamente do modo de suspensão da tela sem digitar sua senha. No entanto, `Imediato` é a única opção que efetivamente `bloqueia` seu computador no comando.

7. Selecione `Desativar login automático` (para usuários do OSX 10.9 ou anterior). O login automático permite que os usuários ignorem a senha na inicialização do computador e saiam do modo de suspensão. A desativação fará com que um prompt de senha apareça quando a tela estiver bloqueada ou no modo de suspensão.

8. pressioneCtrl+⇧Mudança+potência. Isso bloqueará a tela do seu computador sem colocá-lo no modo de suspensão. Você será solicitado a fornecer sua senha toda vez que tentar desbloquear o sistema.
Se o seu Mac tiver uma unidade óptica (CD/DVD), você pode Ctrl+⇧Mudança+⏏Ejetar use para executar a mesma ação.
Pontas
- Pressione uma tecla no teclado ou mova o mouse para ativar a tela e desbloquear o computador.
- Use uma senha segura para tornar o bloqueio de seu computador o mais eficaz possível.
- Em Macs, você também pode usar `Hot Corners` para ativar o protetor de tela (bloqueando assim a tela com as configurações acima). Clique em `Área de trabalho & Screen Saver` nas Preferências do Sistema e vá para `Screen Saver > Cantos quentes. Selecione o menu suspenso para o ângulo que deseja usar e defina a função como protetor de tela. Agora, quando você mover o cursor para esse canto, o protetor de tela será ativado.
Artigos sobre o tópico "Bloqueie seu computador"
Оцените, пожалуйста статью
Similar
Popular