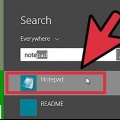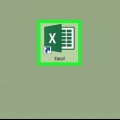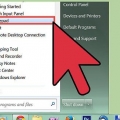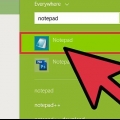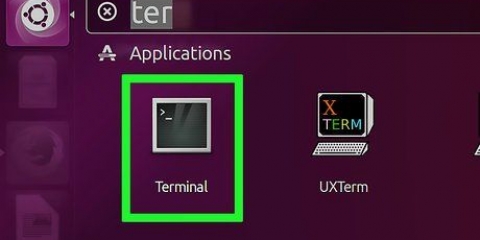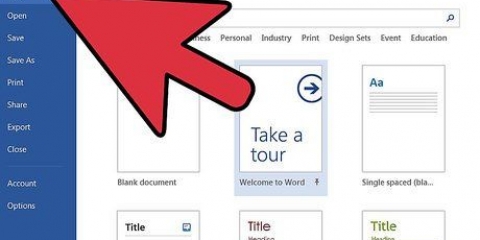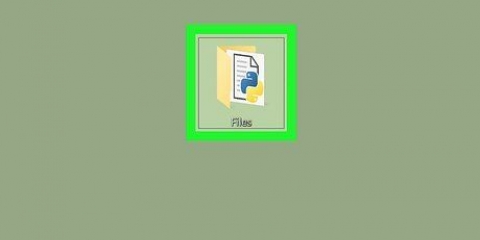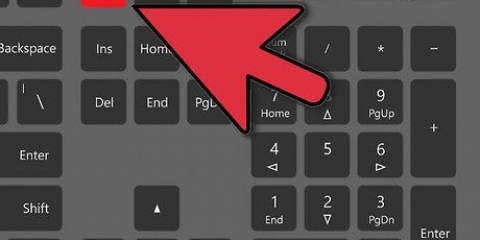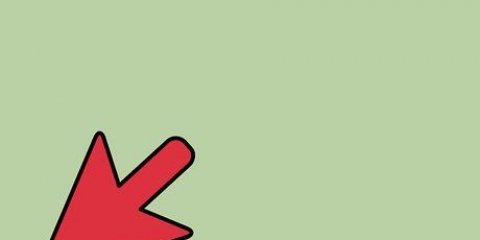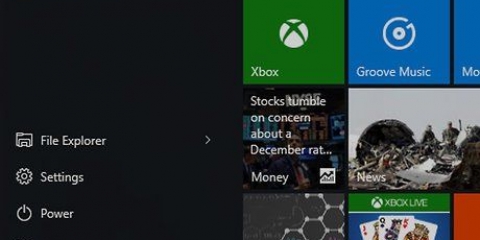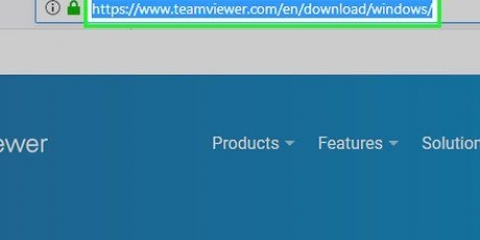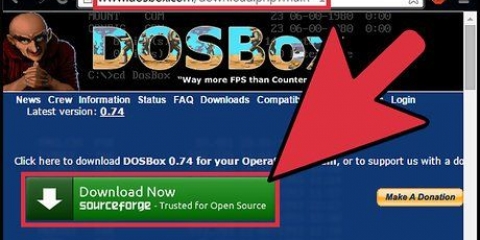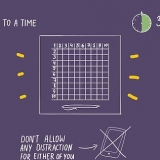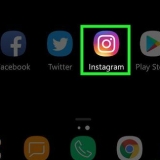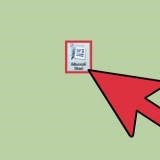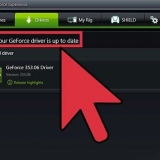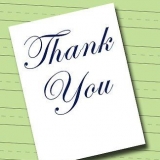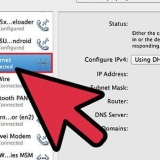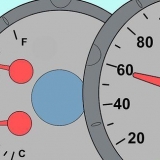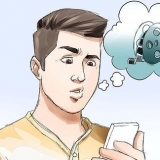Clique em O próximo Clique em Aceita Clique em O próximo Clique em O próximo Verifique as opções avançadas e clique em para instalar.












O texto em uma linha digitada após duas barras não é lido como código. Por exemplo, para nomear seu programa `Hello World`, digite 


























Contanto que você selecione seu idioma para salvar, o Notepad++ escolherá o formato de arquivo certo para você. Você deve ser capaz de abrir seu arquivo HTML em qualquer navegador da web.
Usando o bloco de notas
Contente
Este tutorial ensinará como instalar e usar o Notepad++ no seu computador Windows. O Notepad++ é um processador de texto otimizado para linguagens de programação, tornando-o ideal para codificar em linguagens como C++, Batch e HTML.
Degraus
Parte 1 de 5: Instalando

1. Abra o site do Notepad++. Vamos para https://notepad-plus-plus.org/ no seu navegador.

2. Clique emDownload. Esta guia está no canto superior esquerdo da página.

3. Clique emBaixar. É um botão verde no meio da página. O instalador do Notepad++ começará a baixar.
Dependendo das configurações do seu navegador, pode ser necessário selecionar um local para salvar ou confirmar o download antes de continuar.

4. Dê um duplo clique no arquivo de configuração. Parece um sapo verde.

5. Clique emsim confirmar. A janela de instalação será aberta.

6. Selecione um idioma. Clique no menu de seleção de idioma e, em seguida, clique no idioma que deseja usar.

7. Clique emOK. Está na parte inferior da janela Idioma.

8. Siga as instruções na tela. Faça o seguinte:

9. Clique emBloquear. Se você mantiver a opção `Iniciar o Notepad++` marcada, isso fechará a janela de instalação e abrirá o Notepad++.
Parte 2 de 5: Configurando o Notepad++

1. Abra o Notepad++ se não estiver aberto. Clique duas vezes no ícone do aplicativo Notepad++, um retângulo branco com um sapo verde nele.

2. Exclua qualquer texto que possa estar presente no Bloco de Notas++. Normalmente você verá algumas notas do desenvolvedor aqui, então apenas selecione e exclua essas.

3. Clique emConfigurações. Esta guia está na parte superior do Bloco de Notas++. Se você clicar nele, um menu suspenso aparecerá.

4. Clique emPreferências…. esta no cardápio Configurações. A janela Preferências é aberta.

5. Exibir as configurações do bloco de notas++. Visualize as configurações no meio da janela ou clique em uma guia no lado esquerdo da janela de preferências para alterar a categoria de configurações que você está visualizando.
Você pode alterar essas configurações ao seu gosto, mas tome cuidado para não alterar nada que não entenda.

6. CliqueFechar. Está na parte inferior da janela de preferências. Isso salvará as alterações e fechará a janela.

7. Visualize os botões do menu. Na parte superior da janela do Notepad++ você verá uma linha de botões coloridos. Mova o mouse sobre cada um dos botões para mostrar o que cada botão faz.
Por exemplo, o ícone de disquete roxo no canto superior esquerdo da janela salva o progresso do seu projeto quando você clica nele.

8. Escolha uma linguagem de programação. Este artigo aborda exemplos de codificação, mas você pode trabalhar com o Bloco de Notas em praticamente qualquer linguagem de programação++. Depois de escolher uma linguagem de programação, você pode passar a usar o Notepad ++ para criar um programa.
Parte 3 de 5: Criando um programa simples em C++

1. Clique na abaLíngua. Está no topo da janela. Ao clicar nele, um menu suspenso aparecerá.

2. SelecionarC. Você pode encontrar essa opção no Língua-cardápio. Um submenu aparece.

3. Clique emC++. Está no submenu. As primeiras experiências da maioria dos programadores com C++ envolvem a criação de um programa que diz `Hello, World!` diz quando é executado, então é isso que você vai fazer aqui.

4. Adicione um título ao seu programa. modelo
// seguido pelo título do seu programa (por exemplo,. `Meu primeiro programa`) e pressione ↵ Entrar.//Olá Mundo no bloco de notas++.
5. Digite o comando do pré-processador. modelo
#incluir no Notepad++ e pressione ↵ Entrar. Este comando instrui o C++ a executar as seguintes linhas de código como um programa. 
6. Declare a função do programa. modelo
intmain() no Notepad++ e pressione ↵ Entrar.
7. Adicionar uma chave inicial. modelo
{ no Notepad++ e pressione ↵ Entrar. O código principal do seu programa aparecerá mais tarde entre esta chave de abertura e uma chave final.
8. Digite o programa real. modelo
std::cout << `Olá Mundo!`; no Notepad++ e pressione ↵ Entrar.
9. Adicionar uma chave final. modelo
} no bloco de notas++. Isso conclui a fase de execução do programa.
10. Verifique seu programa. Deve ser algo assim:
//Olá Mundo#incluir intmain(){std::cout << `Olá Mundo!`;}
11. Salve seu programa. Clique em Arquivo e depois Salvar como… no menu suspenso, digite um nome para o seu programa, selecione um local para salvar e clique em Salve .
Se você tiver um programa em seu computador que possa executar C++, você poderá abrir este programa `Hello World` com ele.
Parte 4 de 5: Criando um programa em lote simples

1. Clique na abaLíngua. Está no topo da janela. Ao clicar nele, um menu suspenso aparecerá.

2. EscolherB. Você pode encontrar essa opção no Língua -cardápio. Um submenu aparece.

3. Clique emlote. Isso está no submenu. Lote é uma versão modificada dos comandos que você usa no prompt de comando, portanto, cada arquivo em lote é aberto no prompt de comando.

4. Digite o comando `eco`. modelo
@echo off no Notepad++ e pressione ↵ Entrar.
5. Dê um título ao seu programa. modelo
texto do título e pressione ↵ Digite, substituindo `texto` pelo título desejado.Ao executar o programa, o título será exibido na parte superior da janela de comando.

6. Digite o texto a ser exibido. modelo
texto de eco e pressione ↵ Entrar. Substitua `texto` pelo texto que você deseja exibir no prompt de comando.Por exemplo, se você ler o texto `As pessoas são superiores!` para exibir no prompt de comando, digite
echo Humanos são superiores! no bloco de notas++.
7. Pare o programa. modelo
pausa no Notepad++ para dizer ao programa para parar.
8. Verifique seu código. Deve ser algo assim:
@echo offtitle Prompt de comando aprimoradoecho Humanos são superiores!pausa
9. Salve seu programa. Clique em Arquivo, Em seguidaSalvar como…` no menu suspenso, digite um nome para o seu programa, selecione um local para salvar e clique em Salve .
Se você deseja executar seu programa, vá até o local indicado e clique duas vezes no arquivo.
Parte 5 de 5: Criando um programa HTML simples

1. Clique na abaLíngua Está no topo da janela. Ao clicar nele, um menu suspenso aparecerá.

2. SelecionarHã. Esta opção está no Língua-cardápio. Um submenu aparece.

3. Clique emHTML. Está no submenu. O HTML é frequentemente usado para páginas da Web, portanto, crie uma página da Web básica com cabeçalho e subtítulo.

4. Insira o cabeçalho do documento. modelo
no Notepad++ e pressione ↵ Entrar.
5. Adicione a tag `html`. modelo
no Notepad++ e pressione ↵ Entrar. 
6. Adicione a tag `corpo`. modelo
no Notepad++ e pressione ↵ Entrar. Com isso você indica que vai postar um texto ou outro conteúdo. 
7. Digite o cabeçalho da página. modelo
e pressione ↵ Digite, certificando-se de substituir `texto` pelo título da página de sua escolha. Por exemplo, para definir seu cabeçalho como "Bem-vindo ao meu pântano", você
ser capaz de entrar no Notepad++. 
8. Coloque o texto e outros conteúdos sob o título. digite você
e pressione ↵ Entrar. Substitua `texto` por um texto de sua escolha (por exemplo,., `Fique à vontade!`). 
9. Feche as tags `html` e `body`. modelo
e pressione ↵ Digite e digite .
10. Verifique seu código. Deve ser algo assim:

11. Salve seu programa. Clique em Arquivo, então clique Salvar como… no menu suspenso, digite um nome para o seu programa, selecione um local para salvar e clique em Salve .
Pontas
- O Notepad++ usa guias para armazenar diferentes tipos de conteúdo, portanto, se o Notepad++ travar, seu trabalho provavelmente ainda estará disponível quando você reabrir este programa.
Avisos
- A seleção do ramal errado para a linguagem de programação usada levará a erros ao executar o programa.
- Sempre teste seu programa antes de mostrá-lo a outras pessoas. Isso lhe dá a chance de corrigir quaisquer problemas ou fazer os ajustes necessários.
Artigos sobre o tópico "Usando o bloco de notas"
Оцените, пожалуйста статью
Similar
Popular