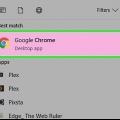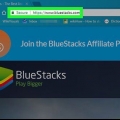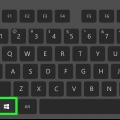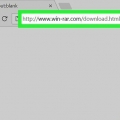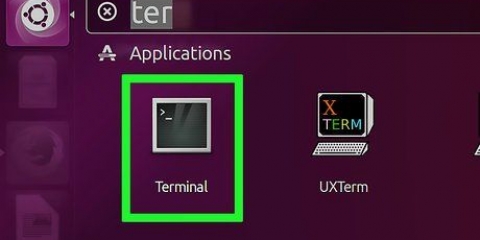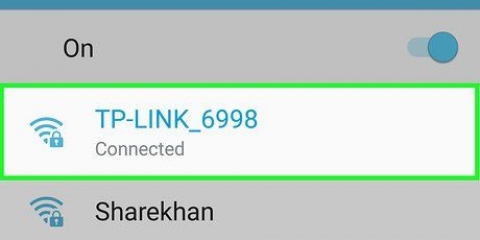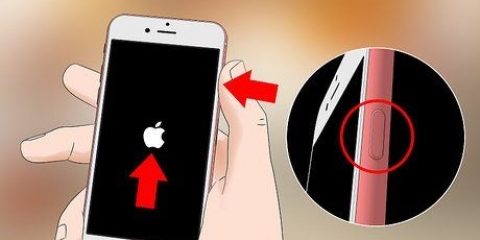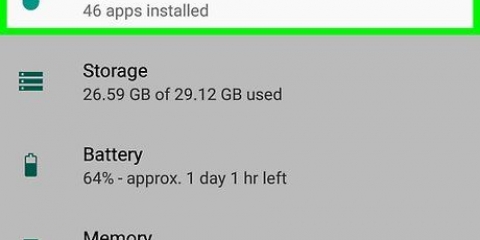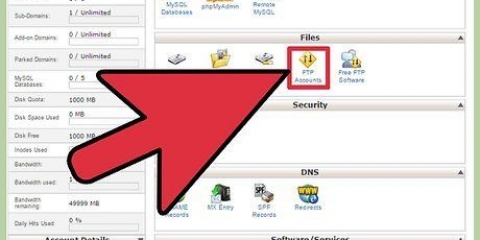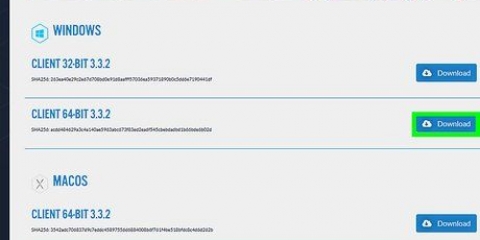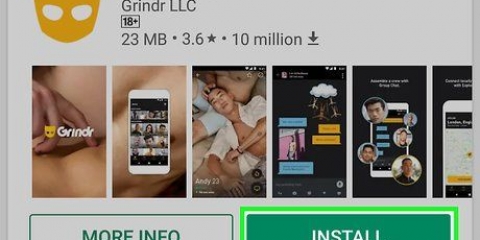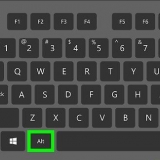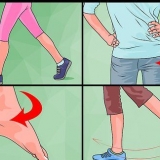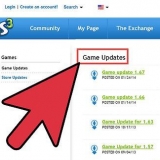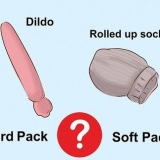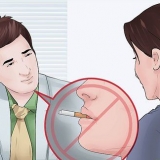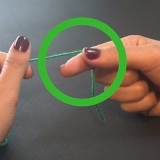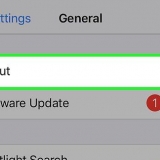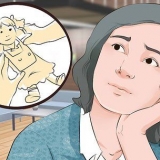`Windows` - Marque a caixa `Instalar para controlar remotamente este computador`, marque a caixa `Uso pessoal/não comercial`, desmarque a caixa `Mostrar configurações avançadas`, se necessário, clique em `Aceitar - concluir` e clique em `sim` quando solicitado. `Mac` – Clique duas vezes no ícone em forma de caixa no centro da janela do TeamViewer e siga as orientações na tela.










































Usando o visualizador de equipe
Este artigo ensinará como baixar e instalar o TeamViewer no Windows, Mac, iPhone e Android. Depois que o TeamViewer estiver instalado, você poderá usá-lo para se conectar a outro computador com o TeamViewer ativado e controlá-lo remotamente. Você também pode usar o TeamViewer para transferir arquivos entre computadores.
Degraus
Parte 1 de 6: Instalando o TeamViewer em um desktop

1. Abra o site do TeamViewer. Vamos para https://www.visualizador de equipe.com/pt/baixar/ no seu navegador.

2. Selecione um sistema operacional. Se o seu sistema operacional não estiver selecionado corretamente quando o site for carregado, você precisará estar no topo da página do seu sistema (por exemplo,. `Mac`) clique.

3. Role para baixo e cliqueBaixar TeamViewer. Este é um botão verde no meio da página.

4. Aguarde até que o TeamViewer termine de baixar. Isso deve levar apenas alguns minutos.

5. Clique duas vezes no arquivo de instalação do TeamViewer. Este arquivo, que é um EXE para Windows e um DMG para Mac, pode ser encontrado na pasta Downloads do seu computador. A janela de instalação será aberta.

6. Instale o TeamViewer. Para fazer isso você deve:

7. Aguarde a conclusão da instalação do TeamViewer. Quando este for o caso, você pode continuar a controlar outro computador com o TeamViewer ativado.
Parte 2 de 6: Instalando o TeamViewer em um iPhone

1. Abra a App Store
no seu iPhone. Pressione o ícone do aplicativo App Store. Este parece um `A` branco em um fundo azul.
2. pressioneProcurar. Este é um ícone de lupa na parte inferior da tela.

3. Pressione a barra de pesquisa na parte superior da tela. Isso exibirá o teclado do seu iPhone.

4. Pesquisar TeamViewer. modelo visualizador de equipe e, em seguida, pressione o botão azul "Pesquisar" no canto inferior direito do teclado.

5. Pesquisar TeamViewer. O ícone do aplicativo se assemelha a uma seta dupla horizontal em um fundo branco.

6. pressionePEGAR. Esta opção está à direita do ícone do aplicativo TeamViewer.

7. Digite seu Touch ID ou Apple ID quando solicitado. Digitalize seu dedo para o Touch ID ou pressione `Instalar` e digite sua senha do Apple ID.

8. Aguarde a conclusão da instalação do TeamViewer. Depois que o aplicativo TeamViewer for baixado, você poderá prosseguir com .
Parte 3 de 6: Instalando o TeamViewer no Android

1. Abra o
Loja de aplicativos do Google. Pressione o ícone do aplicativo Google Play Store. Este parece um triângulo multicolorido em um fundo branco.
2. Pressione a barra de pesquisa na parte superior da tela. Seu teclado Android aparecerá.

3. modelo visualizador de equipe. Isso fará com que vários resultados de pesquisa sejam exibidos abaixo da barra de pesquisa.

4. pressioneTeamViewer para controle remoto na lista de resultados da pesquisa. Isso levará você para a página do aplicativo TeamViewer.

5. pressionePARA INSTALAR. Este botão verde está no canto superior direito da página.

6. pressioneACEITAR quando solicitado. Isso instalará o TeamViewer no seu Android.

7. Aguarde a conclusão da instalação do TeamViewer. Depois que o aplicativo TeamViewer for baixado, você poderá prosseguir com .
Parte 4 de 6: Conectando-se a um desktop

1. Abra o TeamViewer. O ícone do aplicativo se assemelha a uma seta dupla em um fundo branco.

2. Feche o assistente "Instalação autônoma" quando solicitado. Se esta for a primeira vez que você abre o TeamViewer, você será solicitado a passar pelo assistente de `Instalação autônoma`. Se este for o caso, basta clicar em `Cancelar`.

3. Habilitar a nova interface do usuário. Clique no botão `Experimentar agora` na parte superior da janela do TeamViewer, se estiver disponível. Isso garantirá que seu painel do TeamViewer esteja atualizado.

4. Abra o TeamViewer no computador que você deseja conectar. Assim que o TeamViewer estiver aberto em ambos os computadores, você poderá conectar.

5. Verifique o ID e a senha do segundo computador. À esquerda da janela do TeamViewer do computador, você deve ver um número de `ID` e um número de `Senha` ou uma mistura de caracteres.

6. Insira o ID do segundo computador no TeamViewer no primeiro computador. Digite o número `ID` na caixa de texto `Partner ID` no lado direito da janela do TeamViewer no computador que você deseja conectar.

7. Verifique se `Controle remoto` está marcado. Esta caixa está abaixo do campo de texto "ID do parceiro".

8. Clique emCONECTAR. Este é um botão azul abaixo do campo de texto. Isso fará com que seu computador tente se conectar ao outro computador.

9. Digite a senha do segundo computador quando solicitado. Digite o valor de `Senha` do segundo computador no campo de texto que aparece.

10. Clique emConecte-se na parte inferior do campo de texto. Agora você deve ver a tela do segundo computador no seu computador.

11. Verifique o computador conectado. Uma vez conectado ao computador, você pode controlá-lo como se estivesse sentado na frente dele.
A conexão será interrompida quando você fechar a sessão ou o programa TeamViewer.
Parte 5 de 6: Conectando-se a um dispositivo móvel

1. Abra o aplicativo TeamViewer. Toque no ícone do aplicativo TeamViewer. Este parece uma seta azul dupla em um fundo branco.
- Se esta for a primeira vez que você abre o TeamViewer em um dispositivo móvel, talvez seja necessário passar por algumas páginas de introdução.

2. em um computador. Assim que o TeamViewer estiver aberto na plataforma móvel e no computador, você poderá conectar os dois.

3. Verifique o ID e a senha do computador. À esquerda da janela do TeamViewer em seu computador, você deve ver um número de `ID` e um número de `Senha` ou uma mistura de caracteres.

4. Digite o ID do computador. No aplicativo TeamViewer, você deve pressionar o campo de texto `TeamViewer ID` e digitar o número `ID`.

5. pressioneOperar à distância sob o campo de texto. Isso fará com que seu dispositivo móvel tente se conectar ao seu computador.

6. Digite a senha do computador quando solicitado. Digite o número da `Senha` ou mistura de caracteres no campo de texto ao lado da janela pop-up.

7. pressioneOK sob a janela de senha.

8. pressionePara prosseguir na parte inferior da página `Operação`.
Você pode querer verificar esta página primeiro para ver como controlar o mouse do computador com seu telefone ou tablet.

9. Verifique o computador conectado. Uma vez conectado ao computador, você pode operá-lo como se estivesse sentado na frente dele.
A conexão será interrompida quando você fechar a sessão ou o aplicativo.
Parte 6 de 6: Transferindo arquivos

1. Certifique-se de que seu computadorconectado a outro computador via TeamViewer. Você também deve estar conectado ao outro computador para transferir arquivos.
- Se você não estiver conectado, marque a caixa `Transferir arquivo`, digite o ID do outro computador, clique em `CONECTAR`, digite a senha do outro computador e clique em `Login`.
- Você não pode transferir arquivos do seu TeamViewer móvel para um computador (ou vice-versa).

2. Clique na abaarquivos & Extras na parte superior da janela Controle remoto. Uma barra de ferramentas aparecerá.
Pule esta e a próxima etapa se você usou a caixa `Transferir arquivo`.

3. Clique emTransferência de arquivo aberta. Isso está na barra de ferramentas. Uma janela se abrirá.

4. Selecione um arquivo para transferir. No lado esquerdo ou direito da janela, você deve acessar um arquivo que deseja transferir de um computador para outro e clicar no arquivo para selecioná-lo.
O lado esquerdo da janela mostra seu computador atual. O lado direito mostra o computador controlado remotamente.

5. Selecione uma pasta como destino. Do outro lado da janela, você precisa clicar na pasta para a qual deseja transferir o arquivo.

6. Clique no ícone
`Enviar` no meio da janela. O arquivo será copiado para o outro computador. Se você deseja transferir um arquivo do computador remoto para o seu computador, o ícone `Enviar` estará orientado para a esquerda.

7. Repita com outros arquivos que você deseja enviar. Quando terminar de transferir os arquivos, você pode clicar em `Fechar` para fechar a janela de transferência de arquivos.
Pontas
Se você estiver em algum lugar com restrições de internet (por exemplo,. uma escola), então você pode usar o TeamViewer para se conectar ao seu computador doméstico e usar a Internet de lá sem restrições.
Avisos
- O TeamViewer é seguro, mas você não deve revelar sua ID ou senha do TeamViewer se não confiar na pessoa em questão.
- Feche o TeamViewer quando não estiver usando o programa.
Artigos sobre o tópico "Usando o visualizador de equipe"
Оцените, пожалуйста статью
Popular