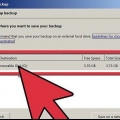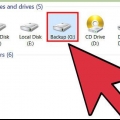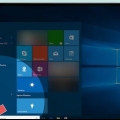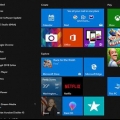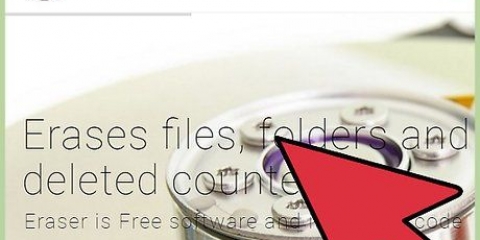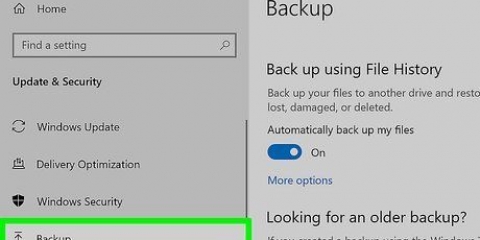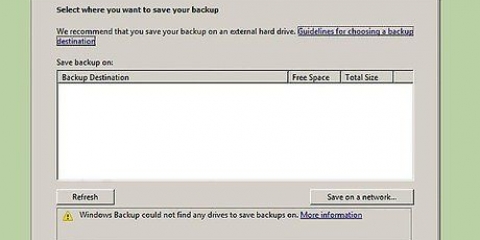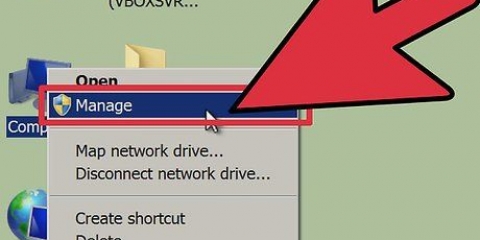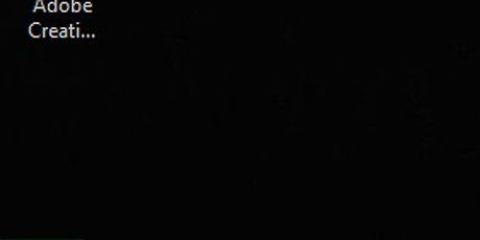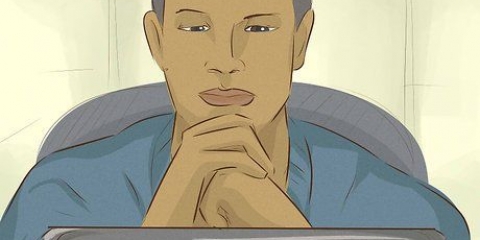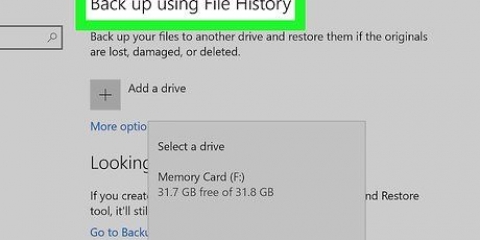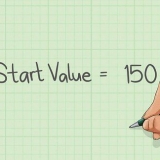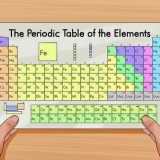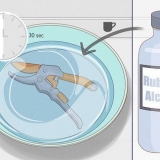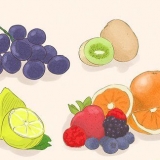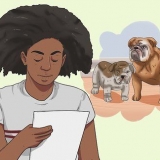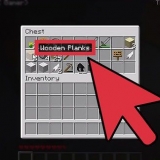Você pode ser solicitado a selecionar um sistema de arquivos. Se sim, selecione NTFS e clique OK. A reformatação pode levar várias horas, portanto, verifique se o computador está conectado a uma fonte de alimentação.

Formatando um computador dell
Contente
Este tutorial mostrará como remover e reinstalar o Windows do disco rígido de um computador Dell. Se você deseja apenas apagar tudo em seu disco rígido para fazer uma instalação limpa do Windows ou remover um vírus, você pode usar a opção `Redefinir` do Windows 10 - caso contrário, a maioria dos computadores Dell tem uma unidade de recuperação oculta que você pode usar para reformatar o disco rígido principal. Se o seu Dell não tiver nenhuma dessas opções, você poderá usar um disco de instalação do Windows. Antes de formatar o disco rígido, é importante: faça backup dos seus dados para um disco rígido externo, pois tudo no disco rígido do seu computador será apagado quando você o formatar.
Degraus
Método 1 de 3: Usando o Windows `Reset`

1. Abrir início
. Clique no logotipo do Windows no canto inferior esquerdo da tela. O menu Iniciar é aberto. 
2. Abrir configurações`
. Clique no ícone de engrenagem no canto inferior esquerdo da tela inicial.
3. Clique em Atualização e segurança
. Você verá este ícone na parte inferior da janela Configurações.
4. Clique na abaRecuperação do sistema. Está no lado esquerdo da janela.

5. Clique em Trabalhar. Está sob o título "Redefinir este PC" na parte superior da página.

6. Clique em Excluir tudo quando solicitado. Está na parte superior da janela pop-up.

7. Clique em Excluir arquivos e limpar a unidade. Esta opção remove tudo do seu disco rígido e reinstala o Windows para você.
Você pode ver um aviso de que não é possível reverter para uma versão anterior do Windows. Se sim, clique em O próximo antes de continuar.

8. Clique emRedefinir quando solicitado. Seu computador começará a se redefinir.

9. Clique emContinuar quando solicitado. Depois que o computador terminar de redefinir, você o verá na parte superior da página. Ao clicar nele, você será direcionado para a página de configuração.

10. Siga as instruções na tela. Selecione um idioma, conecte-se a uma rede Wi-Fi e execute outras tarefas de instalação para concluir a reinstalação do Windows 10.
Método 2 de 3: usando o disco de recuperação da Dell

1. Reinicie seu computador. Clique em Começar
, Ligado desligado e depois Reiniciar no menu pop-up.
2. Abra o menu `Opções avançadas de inicialização`. Depois de ver o logotipo da Dell aparecer, toque na tecla repetidamente F8. Se você fizer isso a tempo, você verá a tela `Opções de inicialização avançadas` aparecer.
Se você vir o logotipo do Windows aparecer antes de pressionar o botão F8 você precisa reiniciar o computador e tentar novamente.

3. Selecionar Redefinir seu computador e pressione ↵ Entrar. Use a tecla de seta do seu computador para selecionar esta opção.

4. Selecione um idioma. Clique no menu suspenso "Idioma", clique no idioma que deseja usar e clique em O próximo.

5. Faça login na sua conta. Selecione sua conta e digite sua senha. Sua conta deve ter direitos de administrador para continuar.

6. Clique emRestauração de imagem de fábrica da Dell quando solicitado. A janela Restauração de imagem de fábrica será aberta.

7. Clique emO próximo. Está no canto inferior direito da janela.

8. Confirme sua decisão de formatar o computador. Marque a caixa `Sim, reformate o disco rígido e restaure o software do sistema para as configurações de fábrica`, se ainda não tiver feito isso.

9. Clique emO próximo. Está no canto inferior direito da janela. Fazê-lo vai pedir para apagar e reformatar seu disco rígido Dell.
Esse processo pode levar várias horas, portanto, verifique se o Dell está conectado a uma tomada.

10. Clique emBloquear quando solicitado. Fazê-lo vai reiniciar o computador. Seu Dell agora deve ser redefinido para suas configurações limpas originais.
Método 3 de 3: Usando um disco de instalação do Windows

1. Verifique se você tem um disco de instalação do Windows. Com alguns ajustes nas configurações do seu computador, você pode pedir ao seu computador para inicializar a partir do CD em vez do disco rígido, para que você possa apagar e reformatar o disco rígido.
- Se você não tiver um disco de instalação do Windows, poderá criar um baixando o ISO da ferramenta de instalação do Windows 10 do página de instalação do Windows 10 e então o Gravar ISO em DVD.

2. Insira seu disco do Windows no computador. Insira o disco com o logotipo voltado para cima na unidade de DVD e feche a bandeja.

3. Reinicie seu computador. Clique em Começar
, Ligado desligado, e clique Reiniciar no menu pop-up.
4. Aguarde a mensagem `Pressione qualquer tecla para inicializar a partir de um disco` aparecer. Na maioria dos computadores Dell, inserir um disco de instalação do Windows solicitará que o computador selecione o disco como a opção de inicialização.
Se o seu computador reiniciar completamente sem que este prompt apareça, você precisa alterar a ordem de inicialização no BIOS.

5. Pressione qualquer tecla do seu teclado. Fazer isso iniciará o processo de inicialização do disco.

6. Escolha um idioma. Clique no menu `Idioma`, clique no idioma que deseja usar e clique em O próximo no canto inferior direito da janela.

7. Aceite os termos de uso. Marque a caixa `Aceito os termos de licença` e clique em O próximo.

8. Clique emAlteradas. Está no meio da janela. Uma lista de discos rígidos conectados ao seu computador será exibida.

9. Selecione o disco rígido do seu Dell. Clique no disco rígido (C:) para selecioná-lo.
Se você não (C:) opção e, em seguida, procure a maior unidade (mas certifique-se de que é a correta).

10. Clique emFormato. Deve estar no final da página. Fazê-lo vai apagar e reformatar o disco rígido de acordo com as configurações padrão do Windows.

11. Clique emO próximo ou Continue quando solicitado. Isso completa o processo de formatação.

12. Siga as instruções na tela. Deve haver uma opção `Reinstalar o Windows` aqui - clicar nela iniciará o processo de reinstalação do Windows, após o qual você poderá seguir as instruções na tela para concluir a reinstalação do Windows.
Artigos sobre o tópico "Formatando um computador dell"
Оцените, пожалуйста статью
Similar
Popular