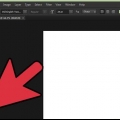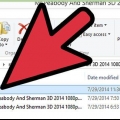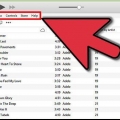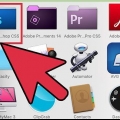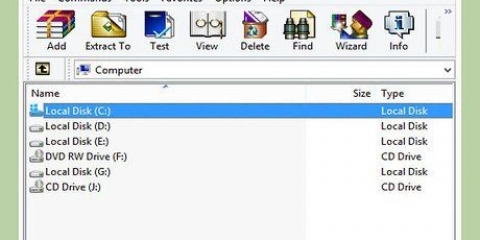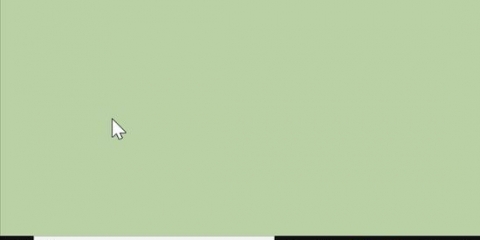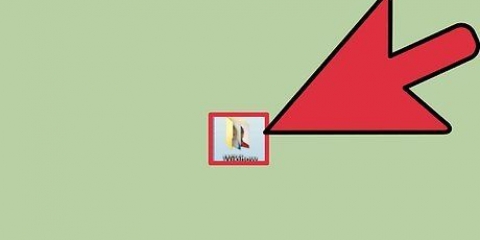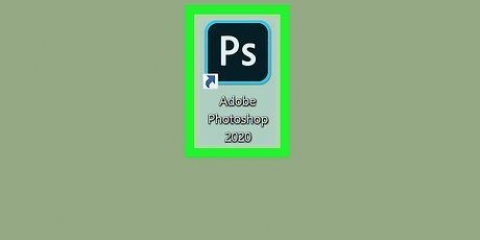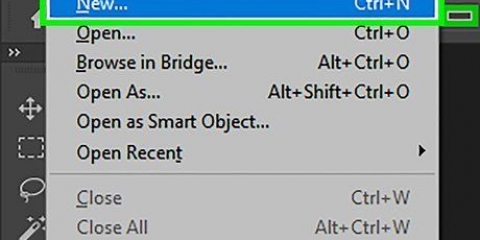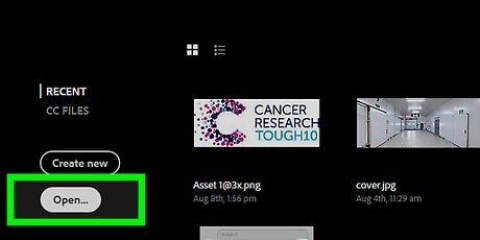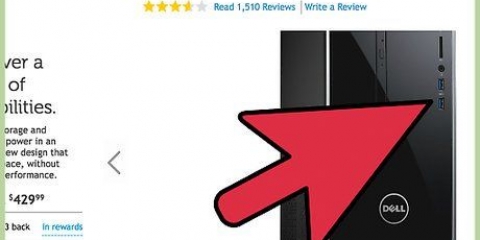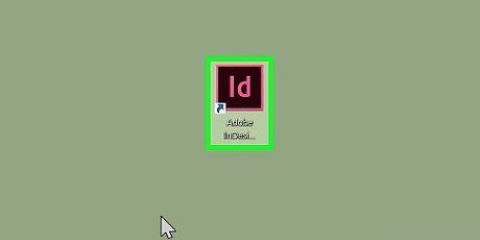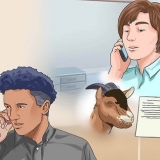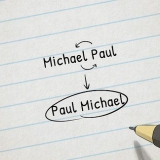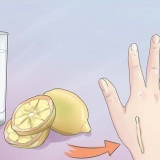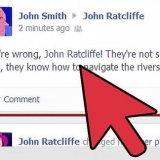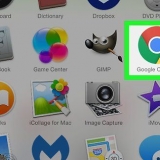Clique em `Editar` na barra superior. Clique em `Predefinições` > `Gerenciar predefinições`. Certifique-se de ter os pincéis selecionados em `Tipo predefinido`. Clique em `Carregar` para encontrar seus pincéis e clique duas vezes para instalá-los. 
Certifique-se de que o Photoshop esteja fechado antes de começar. Navegue até seus arquivos do Photoshop usando os seguintes locais. Você pode encontrar os dois locais diferentes abaixo. No entanto, em um Mac tudo o que você precisa fazer é clicar cmd no ícone do Photoshop para abrir a pasta. 


Adicionar pincéis ao photoshop
Contente
Pincéis são basicamente formas que você pode arrastar sobre sua imagem. Mas além de desenhar linhas ou copiar uma imagem, os pincéis também podem ser usados para criar efeitos de iluminação, textura, desenho digital e muito mais. Os pincéis oferecem a capacidade de adicionar profundidade e transições ao seu trabalho artístico, mas tudo isso é inútil se você não puder instalá-los.
Degraus
Método 1 de 3: Baixe novos pincéis

1. Pesquise online novos padrões de pincel gratuitos para encontrar o pincel perfeito. Se você não tiver certeza do que deseja, basta pesquisar por `pacotes de pincéis do photoshop` usando seu mecanismo de pesquisa favorito. Existem centenas de opções, desde conjuntos de desenhos até pincéis de textura usados especificamente para sombras ou desenho de grama. No entanto, primeiro procure um conjunto de pincéis simples que você goste. Alguns sites bons e confiáveis são:
- DeviantArt
- Mercado criativo
- Cortes de design

2. Baixe .zip para o seu computador. A maioria das escovas são .arquivos zip, arquivos contendo pincéis. Você pode de .zip em um computador, e a maioria dos computadores modernos já possui um programa instalado por padrão que permite .arquivos zip podem ser abertos.
Se você está preocupado em não conseguir encontrar os pincéis após o download, você pode clicar e arrastá-los para a área de trabalho do seu computador. Isso torna mais fácil encontrá-los mais tarde.

3. abra .arquivo zip. Você precisa de um programa de descompactação para isso. Normalmente isso está presente por padrão. Clique duas vezes nele .zip para abri-lo. Se você não conseguir encontrá-lo, verifique sua pasta Downloads.
Se você não sabe se você .zip, clique com o botão direito do mouse no arquivo e escolha `Extrair` ou `Abrir com`. Programas comuns são ZIP Archive e WinRAR.

4. Certifique-se de que existe um .o arquivo abr está na pasta. Haverá vários arquivos na pasta assim que você abri-la. No entanto, tudo o que importa para você é .arquivo abr. Se você não .abr, exclua a pasta inteira e procure um novo conjunto de pincéis.
Método 2 de 3: Adicionar novos pincéis ao Photoshop

1. Abra o Photoshop. Você não precisa abrir uma imagem neste momento. Basta abrir o programa para poder instalar os pincéis.
- Pode ser útil abrir o Windows Explorer para visualizar os pincéis. Você terá que ser capaz de encontrá-los.

2. Digite B ou clique na ferramenta Brushes para abrir a barra de pincel na parte superior da tela. Há uma barra na parte superior da tela que muda dependendo do tipo de ferramenta que você abre. Basta pressionar a tecla B para abrir a ferramenta Brushes.

3. Clique na pequena seta apontando para baixo na barra de pincéis. Isso normalmente está localizado ao lado de um pequeno ponto e pode ser encontrado no canto superior esquerdo da tela. Isso abrirá o menu Predefinições de pincéis.

4. Clique no ícone de engrenagem e procure por `Carregar pincéis`. Uma tela aparecerá onde você pode encontrar seus pincéis. voltar para você .zip e procure por ele .arquivo abril. Estes são seus novos pincéis.

5. Clique duas vezes nele .apr para instalar seus novos pincéis. Isso adicionará automaticamente os novos pincéis às suas predefinições. Você sempre pode encontrá-los abrindo o menu Brushes Presets. Basta clicar no pequeno ícone de engrenagem novamente e encontrar seu novo conjunto de pincéis na parte inferior do menu suspenso.

6. Como alternativa, você pode clicar e arrastar os pincéis para a janela do Photoshop para adicioná-los. Basta clicar nele .apr em uma janela ou na área de trabalho e arraste o arquivo para o Photoshop. O programa organiza automaticamente os pincéis para você. Se ambos os métodos não funcionarem, você deve tentar o seguinte método:
Método 3 de 3: Adicionar vários pincéis

1. Adicione vários pacotes de pincéis no arquivo de sistema do Photoshop para economizar tempo. Se você de repente quiser adicionar muitos novos pincéis, poderá facilitar selecionando e arrastando-os para a pasta correta. Isso funciona em computadores Windows e Mac.

Windows: C:Arquivos de ProgramasAdobePhotoshop Mac: /Users/{SEU NOME DE USUÁRIO}/Biblioteca/Application Support/Adobe/Adobe Photoshop ___/

2. Clique em `Presets` e depois em `Brushes` para abrir todos os seus pincéis. É aqui que a Adobe organiza todos os seus pincéis para você e onde o Photoshop procura por novos pincéis.

3. Clique e arraste seus novos pincéis para esta pasta. assim que você conseguir .zip, clique e arraste-o .apr para a pasta Brushes. Na próxima vez que você abrir o Photoshop, os novos pincéis já estarão prontos para você usar.
Pontas
Ao usar o Photoshop em um Mac, você deve .abr na seguinte pasta /Users/{username}/Library/Application Support/Adobe/Adobe Photoshop CS3/Presets/Brushes
Artigos sobre o tópico "Adicionar pincéis ao photoshop"
Оцените, пожалуйста статью
Popular