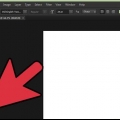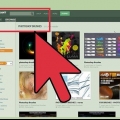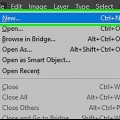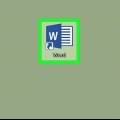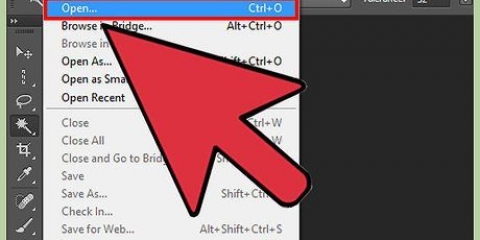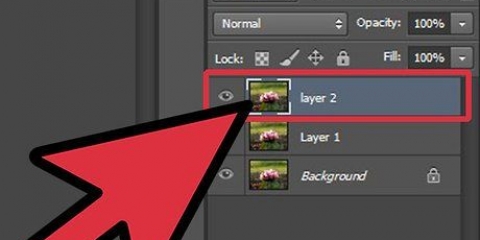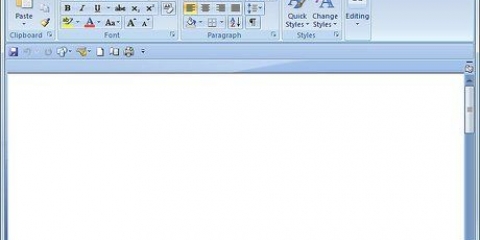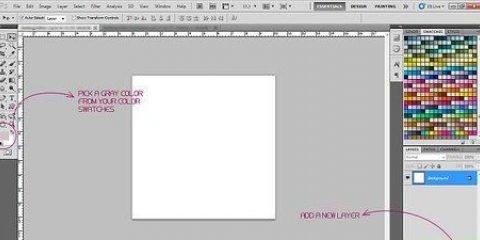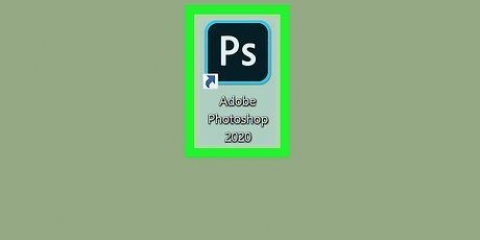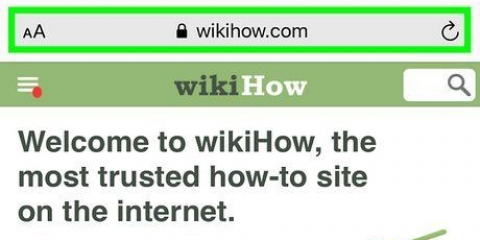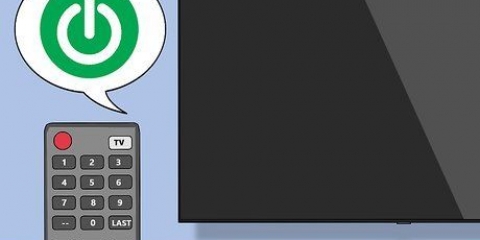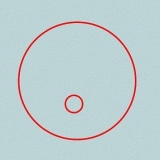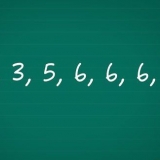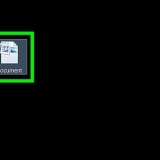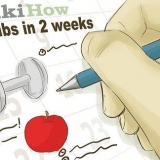Desenhe sua bala em uma escala maior primeiro, depois diminua. Se você tiver que aumentar sua bala, ela ficará feia ou embaçada. Coloque a bala no lugar certo e faça-a se encaixar. Copie e cole o marcador para criar uma lista com vários marcadores Com este método você cria marcadores artísticos. Além disso, pode ser útil se você precisar ajustar distâncias difíceis de criar com programas de processamento de texto.
Adicionar balas no photoshop
Contente
O Photoshop é um programa versátil, você pode editar fotos com ele, mas também pode adicionar texto com ele. No passado, isso tinha que ser feito através de uma caixa de diálogo irritante, mas agora a operação ficou muito simples. Se você tiver um computador com Windows, pode parecer difícil adicionar caracteres especiais, como marcadores, em um documento do Photoshop. Neste artigo, mostramos várias maneiras.
Degraus
Método 1 de 4: Usando comandos de tecla

1. Clique na linha que deseja editar. Pressione a tecla Home para mover o cursor para o início do texto ou clique onde deseja colocar o marcador.
- Pressione a tecla Alt e digite "0149" para inserir um marcador na mesma fonte que o resto do texto no bloco.
- Os usuários de Mac podem pressionar Option-8 para inserir um marcador.
- O espaçamento entre linhas e o recuo não são ajustados automaticamente da mesma forma que nos programas de processamento de texto.
Método 2 de 4: Copiar e colar

1. Crie os marcadores no Word. Você pode primeiro criar uma lista com marcadores no Word ou outro programa de processamento de texto como o Pages.
- Copie a seção de texto com a formatação adequada e cole-a na imagem do Photoshop.

Esse processo funciona melhor se você não precisar ajustar o texto após a cópia, pois ajustar o espaçamento entre linhas e a posição do texto pode ser complicado em um arquivo do Photoshop.


2. Use os caracteres especiais. Vamos para Programas, acessórios de mesa, Ferramentas do sistema e então Caracteres especiais. Encontre o marcador, copie-o e cole-o no Photoshop.

3. Copie o marcador neste artigo. Copie este marcador: [ • ]. Cole-o no texto no Photoshop.
Método 3 de 4: Use uma fonte de ícone

1. Altere a fonte para Wingdings.

2. Pressione a letraeu.
O marcador pode ser maior que o resto do texto. Selecione o marcador e ajuste o tamanho ao seu gosto.

3. Altere a fonte de volta para a fonte do seu texto.

4. Pressione o botãoAba e comece a digitar.

5. Repita este processo em uma nova linha para inserir outro marcador. pressione ↵ Enter para iniciar uma nova linha e repetir o processo.
Método 4 de 4: Desenhe seu próprio marcador

1. Escreva o texto. Primeiro crie a lista com texto e deixe espaço para o seu marcador caseiro.

2. Desenhe sua própria bala. Você pode desenhar qualquer coisa com as ferramentas de desenho do Photoshop: um ponto, números, marcas de seleção ou outros marcadores gráficos de sua escolha.
Pontas
- É mais fácil inserir um marcador se você estiver aberto a vários métodos.
- Você pode colocar os atalhos em outras teclas para tornar os marcadores mais rápidos. Vamos para "Para realizar" no menu iniciar e digite "charmap". Aqui você pode colocar o atalho de qualquer caractere sob uma tecla de sua escolha.
Artigos sobre o tópico "Adicionar balas no photoshop"
Оцените, пожалуйста статью
Similar
Popular